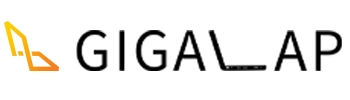تمامی رایانه های شخصی و رومیزی بعد از چند سالی استفاده دچار کندی سرعت در عملکرد می شوند که می تواند به عوامل مختلفی بستگی داشته باشد. این کاهش سرعت امری طبیعی می باشد که با روش ها مختلف و چند راهکار ساده می توانید دستگاه خود را رفرش کنید و جانی دوباره به آن دهید تا سرحال شود. این روش ها در کوتاه مدت و به صورت تکی زیاد ملموس نیستند ولی با انجام تمامی یا اکثر آن ها، بعد از مدتی متوجه افزایش سرعت و عملکر لپ تاپ یا کامپیوتر خود خواهی شد.
سرعت لپ تاپ به عواملی بستگی دارد؟
اولین و مهم ترین عامل تاثیر گذار در سرعت لپ تاپ یا کامپیوتر، سخت افزار آن می باشد. هرچه سخت افزار سیستم شما قدرتمندتر باشد دیرتر دستخوش تغیرات نرم افزاری قرار می گیرد و کاهش سرعت آن را حس می کنید. بعد از سخت افزار، اپلیکیشن ها (نرم افزارهای) نصب شده روی سیستم می باشد که اگر به آن ها رسیدگی نشود و حافظه های دستگاه را منترل نکنید، می تواند باعث کاهش سرعت لپ تاپ یا کامپیوتر گردد.
عامل دیگری که در کاهش سرعت دستگاه تاثر دارد، عمر قطعات آن می باشد. قطعات استفاده شده در لپ تاپ ها و کامپیوترها برای انجام فعالیت ها و وظیفه خود به انرژی نیاز دارند و همین مصرف انرژی در طولانی مدت (مثلا 10 سال) بازدهی دستگاه را کاهش می دهد که در این مورد هیچ راه کاری وجود ندارد و تنها کاری که پیشنهاد می شود، سرویس سخت افزاری آن سیستم می باشد.
سرویس سخت افزاری رایانه ها، شامل باز کردن کامل قطعات، شستشوی مخصوص و تمیز کردن آن و در آخر عیب یابی دستگاه می باشد که در اکثر مواقع هم نتیجه خوبی دارد ولی این عمل را باید به افراد متخصص رایانه ها بسپارید و از انجام آن توسط خودتان بپرهیزید.
13 راهکار ساده برای افزایش سرعت لپ تاپ و کامپیوتر
در این قسمت از مقاله آموزش افزایش سرعت لپ تاپ و کامپیوتر، تمامی راهکار های مهم و تاثیر گذار در سرعت سیستم را به صورت قدم به قدم به شما آموزش می دهیم و پیشنهاد می کنیم تا آخر این قسمت با فروشگاه گیگالپ همراه باشید.
آپدیت خودکار سیستم خود را خاموش کنید
یکی از قابلیت هایی که ویندوز به کاربران ارائه می دهد، آپدیت خودکار نرم افزاری و دانلود ویژگی ها و قابلیت های جدید می باشد. این ویژگی هم می تواند بسیار مفید و کاربردی باشد و هم در بسیاری از مواقع، به دلیل عدم سازگاری نرم افزاری و سخت افزاری، می تواند باعث کاهش سرعت ویندوز شود. ما در مقاله ای جدا، ۵ روش کاربردی را برای خاموش کردن اپدیت خودکار ویندوز، آموزش داده ایم و به صورت قدم به قدم و تصویری مراحل را نمایش داده ایم که می توانید آن را مطالعه نمایید.
برنامه های اضافی را شناسایی نمایید
به دلیل و نوع کاربری رایانه ها، ممکن است به مرور زمان اقدام به نرم افزارها و بازی های مختلف نمایید که بعد از چندین سال دیگر نیازی به آن ها نداشته باشید. بهتر است این نرم افزارها را شناسایی نمایید و از طبق آموزش زیر آن ها را حذف کنید.
ابتدا کلید ویندوز را فشار دهید و عبارت control panel را تایپ یا کپی کنید و طبق تصویر وارد آن پنجره شوید.
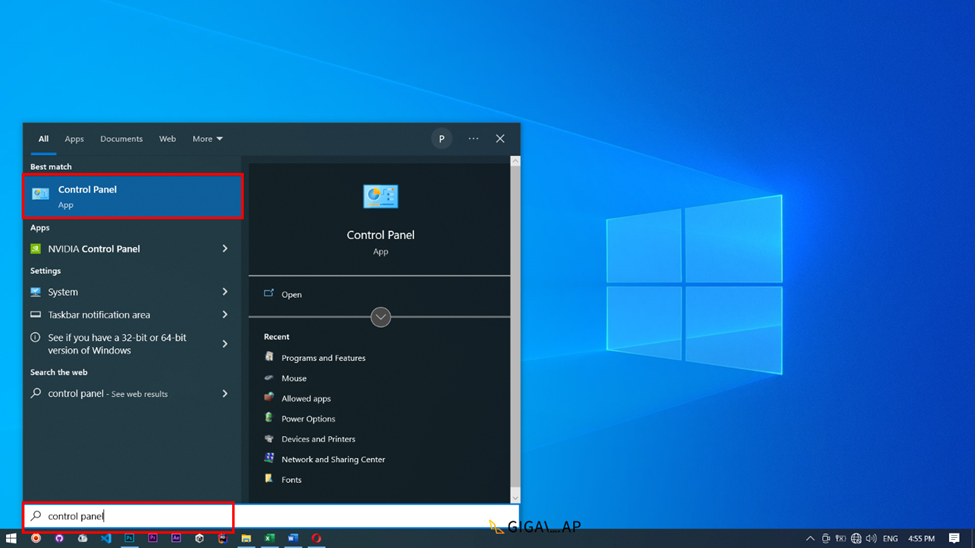
بعد از آن گزینه Programs and features را پیدا و روی آن کلیک کنید. اگر صفحه منو شما مانند تصویر نمی باشد، دقت کنید که گزینه View by را روی large icon یا small icon قرار دهید.
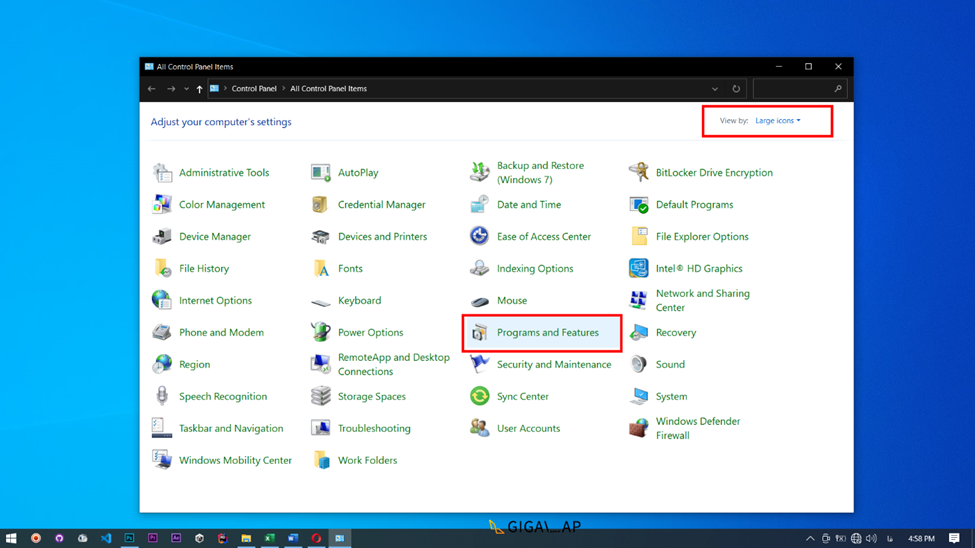
در صفحه باز شده، لیست تمامی برنامه های نصب شده را خواهید دید که می توانید نسبت به نیاز های خود، هر کدام را که نمی خواهید کلیک کنید و روی گزینه Uninstall / change کلیک کنید و آن را حذف نمایید.
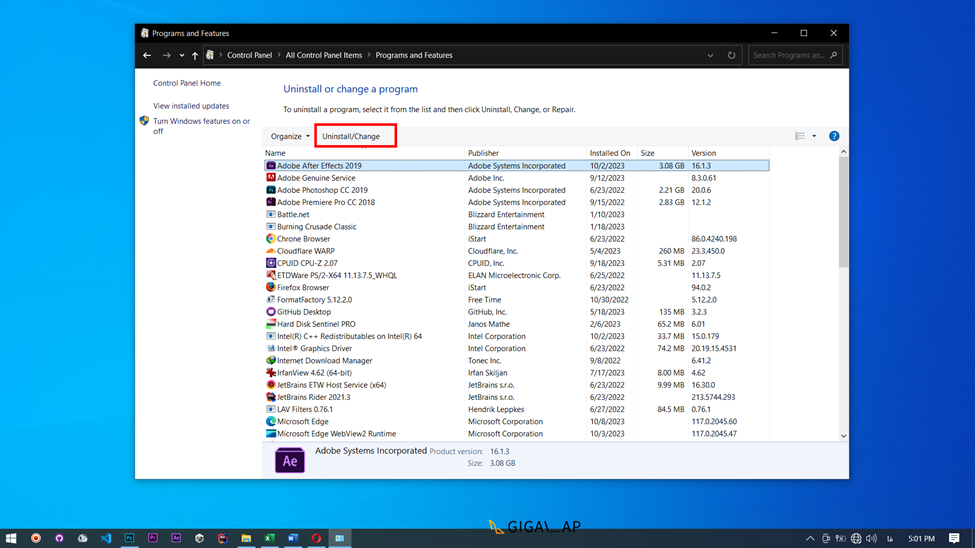
حذف هر برنامه نسبت به شرکت سازنده آن متفاوت است ولی در نهایت یک روش یکسان دارند: روی تمامی گزینه های نشان داده شده next بزنید تا در نهایت برنامه حذف شود.
برنامه های غیر ضروری استارتاپ را خاموش کنید
اگر دقت کرده باشید، زمانی که لپ تاپ یا کامپیوتر خود را روشن می کنید و وارد صفحه دسکتاپ ویندوز می شوید، باید کمی منتظر بمانید تا برنامه هایی که در پس زمینه اجرا می شوند به تمامی باز شوند و بعد ویندوز آماده استفاده می شود. اکثر این برنامه ها نیازی به اجرای اولیه ندارند، یعنی لازم نیست در همان اول بالا آمدن رایانه اجرا شوند. شما می توانید با خاموش کردن آن ها سرعت اجرای اولیه ویندوز خود را بسیار بالا ببرید که در ادامه آموزش خواهیم داد.
ابتدا روی تسک بار کلیک راست کنید و بعد گزینه تسک منیجر (Task Manager) را کلیک کنید.
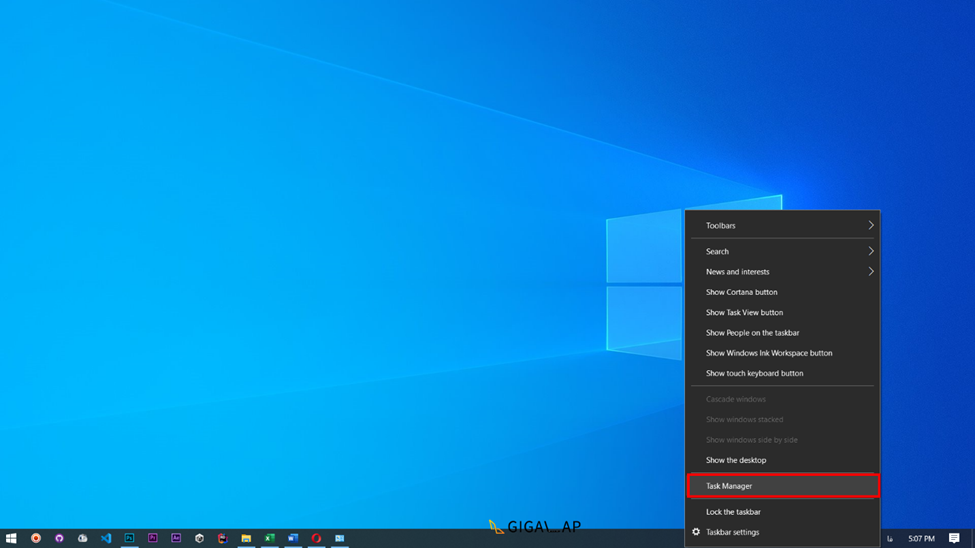
در پنجره باز شده، روی تب Startup کلیک کنید. وقتی وارد پنجره استارتاپ شدین، تمامی برنامه هایی که قرار است در همان اول اجرای ویندوز، بالا بیایند را مشاهده می کنید. در این تب، شاهد دو ردیف بسیار مهم می باشد که ردیف Status وضعیت روشن بودن (Enable) و یا خاموش بودن (Disable) استارتاپ این برنامه ها را نشان می دهد. همچنین ردیف دوم اندازه اهمیت برنامه ها را معرفی می کند.
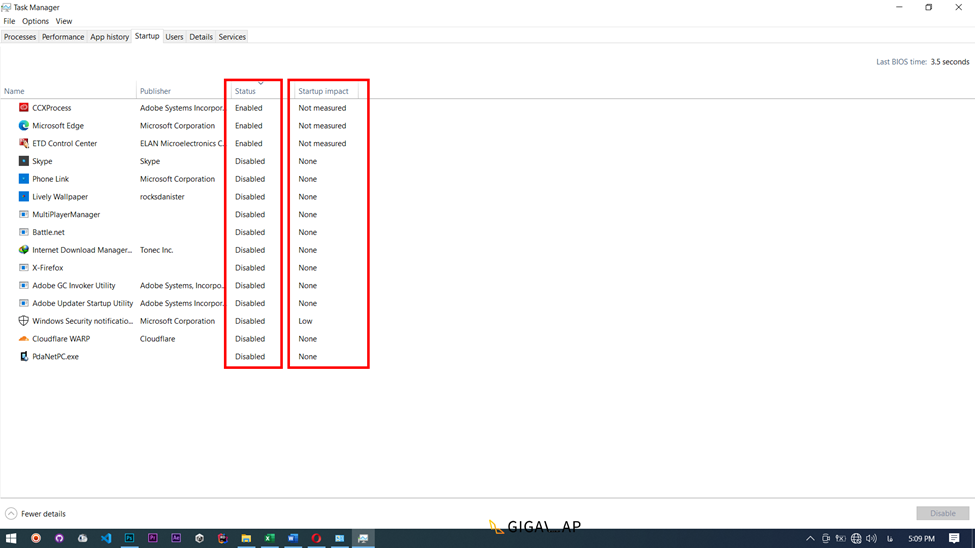
اکنون می توانید نسبت به نیازمندی های خود، روی هر کدام از برنامه ها که در ابتدای بالا آمدن ویندوز به آن نیاز ندارید کلیک کنید و گزینه Disable را انتخاب نمایید.
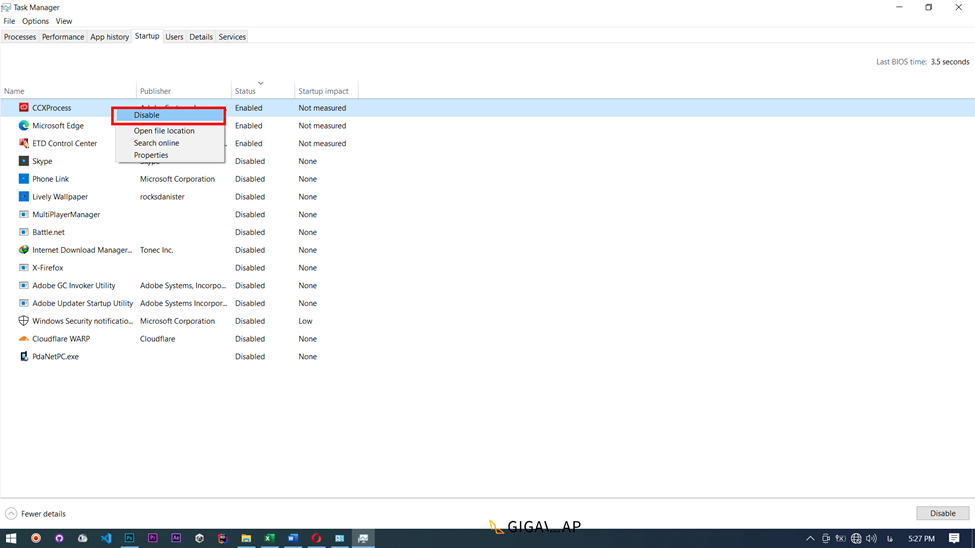
این نکته را در نظر داشته باشید که، خاموش کردن این برنامه ها به معنی از کار انداختن دائمی آن ها نمی باشد و هروقت به آن نیاز داشتید می توانید برنامه ان را باز کنید و استفاده نمایید.
انیمیشن ها اضافی ویندوز را خاموش کنید
سیستم عامل ها برای القای رابط کاربری بهتر و زیباتر از انیمیشن ها و ترنزیشن های مخصوص استفاده می کنند که حس خوبی حین کار با ویندوز به کاربر منتقل می کند. یکی از ویژگی های خوبی که ویندوز در اختیار کاربران خود قرار می دهد، دسترسی لازم برای خاموش کردن این افکت های بصری می باشد. شاید بعد از خاموش کردن این انیمیشن ها، ویندوز حالت خشک و ساده ای به خود بگیرد ولی یکی از اصلی ترین المان های افزایش سرعت ویندوز می باشد.
در همین جهت، اول با دکمه های ترکیبی windows + R پنجره Run را باز نمایید. و عبارت sysdm.cpl را تایپ یا کپی کنید و Ok یا Enter را بزنید.
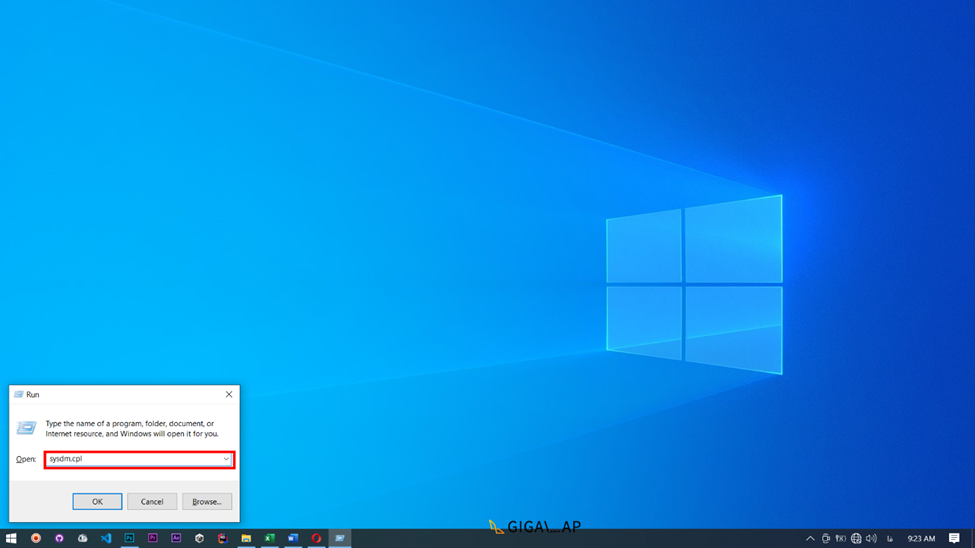
اکنون که پنجره System Properties برای شما باز شده است، در تب Advance و قسمت Performance، دکمه Settings را کلیک کنید.
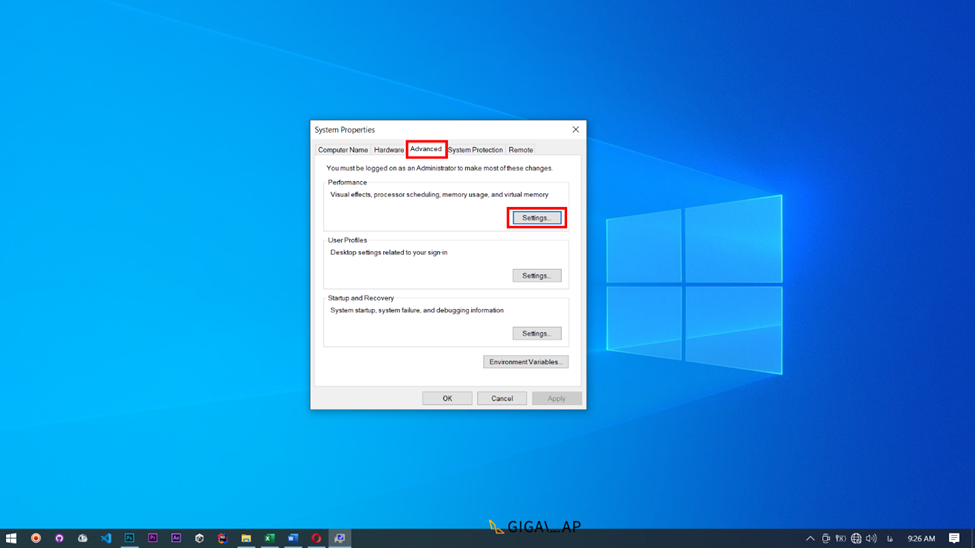
سپس از سربرگ Visual Effects گزینه Adjust for best performance را انتخاب کنی و ok را بزنید..
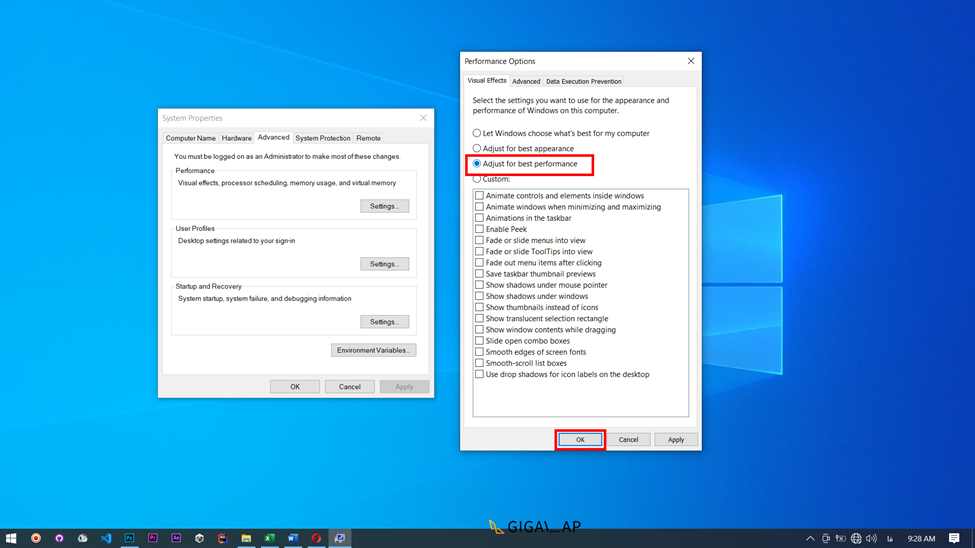
فایل های اضافی درایو اصلی ویندوز را بررسی کنید
یکی دیگر از دلایلی که باعث کندی سیستم عامل شما می شود، پر شدن حافظه هارد درایو و از همه مهمتر درایو C می باشد. بعد از مدتی استفاده از ویندوز خود، زمانی که احساس می کنید لپ تاپ یا کامپیوتر شما کند شده است، فایل های اضافی درایو اصلی ویندوز را بررسی کنید. درایو C باید به اندازه کافی فضای خالی داشته باشد تا بتواند برنامه های شما را به روانی اجرا کند.
برای این کار، اول از همه برنامه های اضافی را پاک کنید، یا اگر می توانید آن را در درایوی بغیر از درایو سی نصب کنید. بعد، تمامی پوشه هایی که در تصویر زیر علامت زده شده اند را بررسی کنید و فایل های قرار گرفته در آن جا را پاک کنید یا به درایوی دیگر منتقل کنید. در خاطر داشته باشید پوشه هایی مانند دانلود، تصاویر، برنامه ها و… جزو درایو C محصوب می شوند!
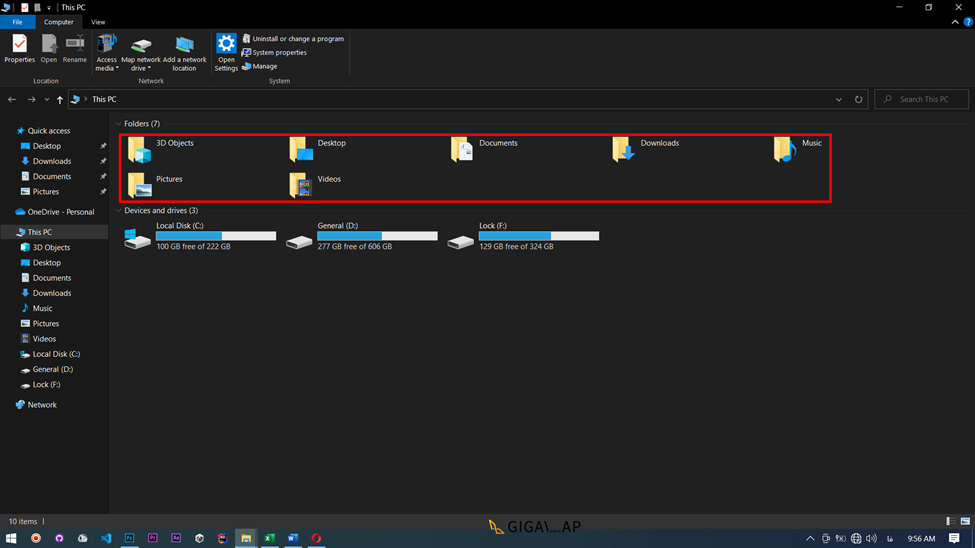
به کمک یک آنتی ویروس یا ویندوز دیفندر سیستم عامل خود را اسکن کنید
ویروس ها و بدافزار ها یکی دیگر از عوامل کندی سیستم عامل می باشند. ممکن است به مرور زمان و به دلیل دانلود یا جابجایی فایل های متعدد به وسیله فلاش مموری یا نوار DVD این ویروس ها و بدافزار ها وارد سیستم شما شوند و در روند سیستم شما اختلالی ایجاد کنند.
برای حل این مشکل دو راه حل وجود دارد، یا از آنتی ویروس های رایگان یا اورجینال استفاده کنید و یا از ویندوز دیفندر استفاده کنید. ما در یک مقاله جدا به اسم « برنامه های لازم برای هر لپ تاپ و کامپیوتر » تمامی آنتی ویروس های معتبر و رایگان را به همراه لینک دانلود قرار داده ایم که می توانید ان را مطالعه نمایید و بسته به نیاز خود نسبت به نصب و اسکن سیستم خود اقدام نمایید.
همچنین، می توانید طبق آموزش زیر از ویندوز دیفندر استفاده نمایید:
ابتدا به کمک کلید میانبر Windows + i پنجره تنظیمات را باز نمایید و وارد Update & Security شوید.
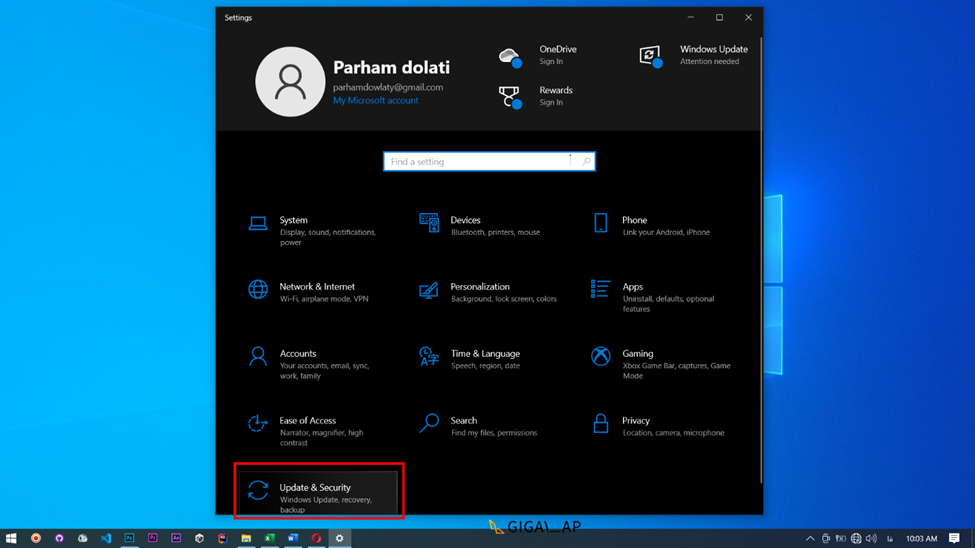
بعد، از تب Windows Security وارد قسمت Virus & threat protection شوید.
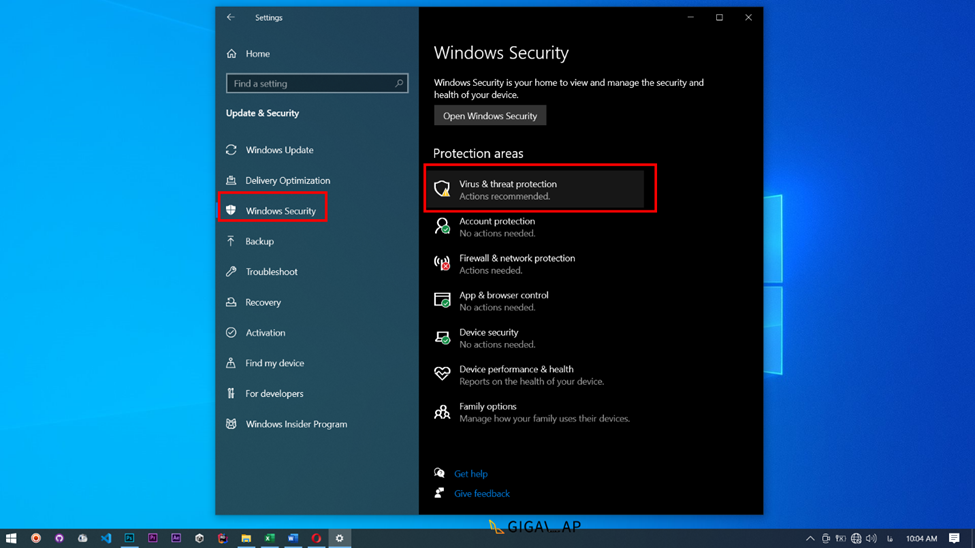
و در آخر در پنجره باز شده، مانند تصویر زیر Quick Scan را بزنید.
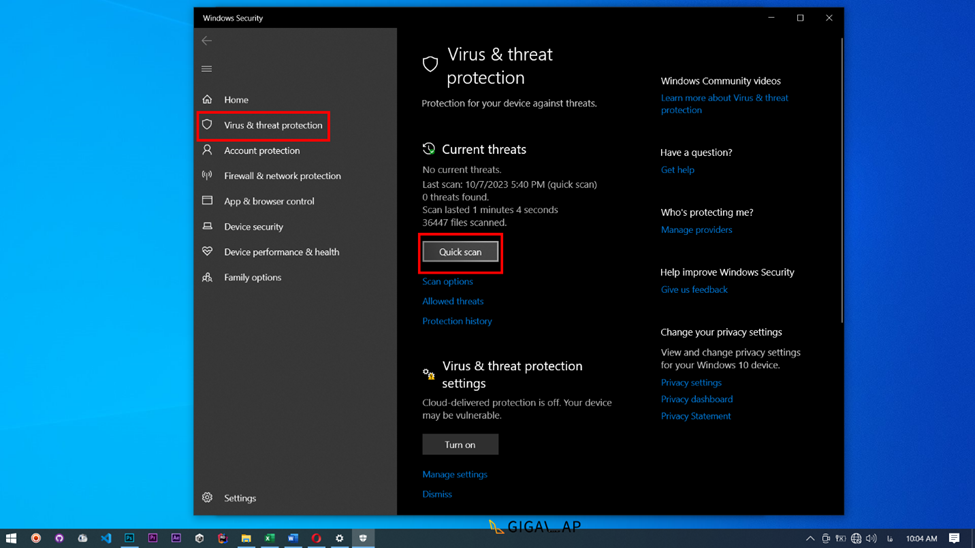
اجازه دهید این برنامه تمامی فایل های حیاتی شما را اسکن کند و در صورتی که بدافزاری بیابد آن را پاک خواهد کرد.
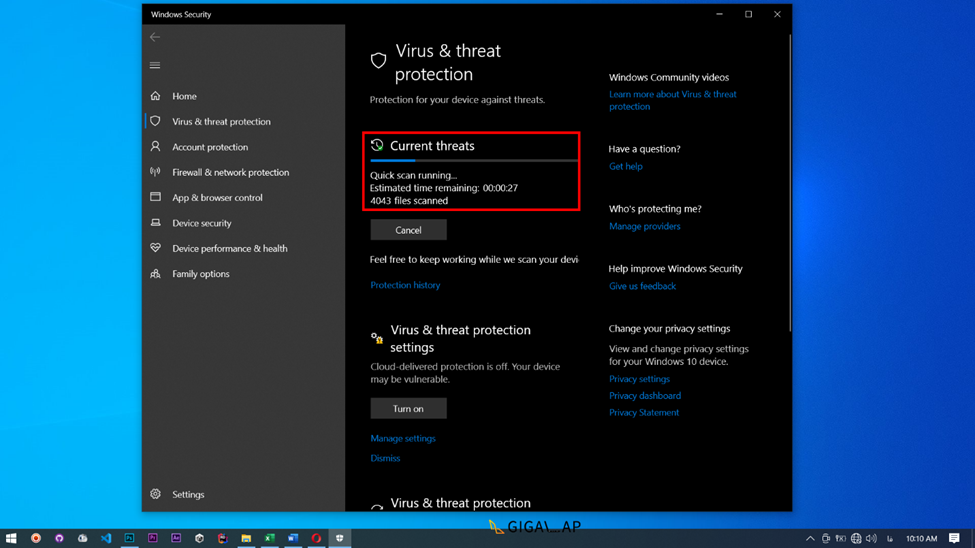
گزینه Quick scan فقط فایل های مهم و ضروری سیستم عامل ویندوز را بررسی می کند و اگر می خواهید تمامی فایل های درایو مورد بررسی قرار بگیرند، مانند تصویر زیر Scan options را بزنید.
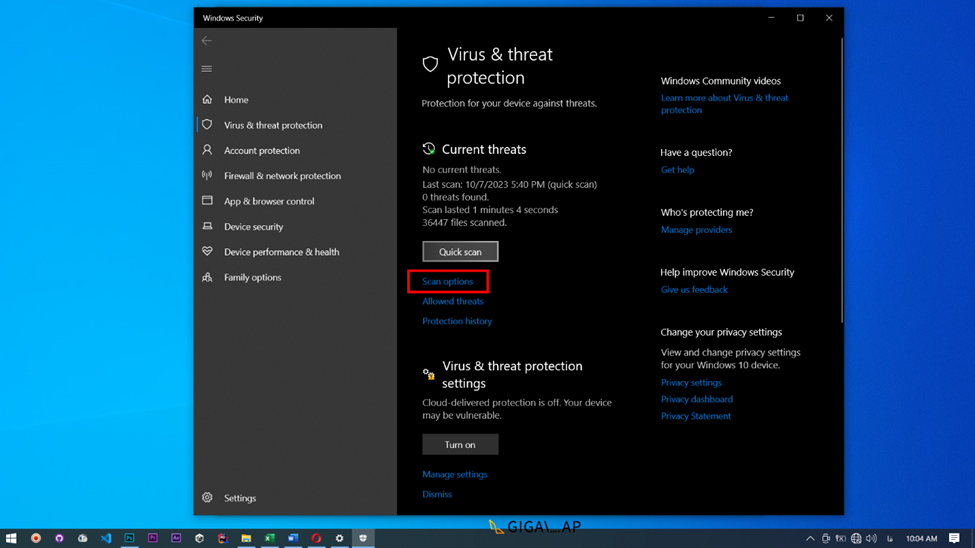
بعد گزینه Full scan را علامت بزنید و دکمه Scan now را فشار دهید.
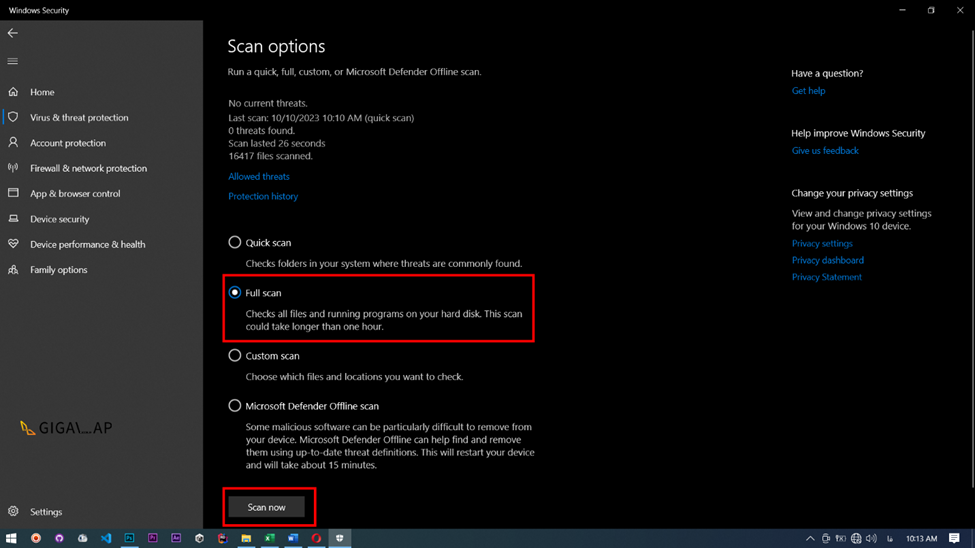
این نوع اسکن کردن به زمانی بیشتر نیاز دارد چون باید تمامی فایل های شما را تک به تک بررسی کند ولی دیگر خیالتان از وجود هرگونه بدافزار یا ویروس راحت می شود.
درایورهای خود را آپدیت کنید
تمامی ارتباط بین سخت افزار و نرم افزار لپ تاپ یا کامپیوتر، از طریق واسطه هایی به اسم درایور صورت می گیرد. درایور ها شامل برنامه های سیستم با کد نویسی خاصی هستند که رفتار نرم افزار را به زبان سخت افزار ترجمه می کنند. در بعضی از حالات، شرکت های سخت افزاری یا نرم افزاری برای ارتباط بهتر و سرعت بیشتر بین این قطعات، درایور های جدیدتری طراحی و ارائه می کنند که بهتر است آن ها را دانلود و نصب کنید.
می تواین این کار را به صورت دستی و مستقیم انجام دهید ولی اکثرا این روش پیشنهاد نمی شود. راه حل بهتر و آسان تر استفاده از برنامه های واسط آنلاین می باشد. این برنامه ها کل سیستم شما را بررسی می کنند و با اطلاعاتی که از اینترنت می گیرند متوجه می شوند که آیا داریوری جدید برای سخت افزارهای شما عرضه شده است یا نه و در آخر، لیستی جلوی شما قرار می دهند که می توانید طبق خواسته خود نسبت به دانلود و نصب خودکار تمامی یا بخشی از آن ها اقدام کنید.
کار با برنامه های درایورپک آنلاین بسیار راحت است و تنها با چند کلیک می توانید تمامی فرایند بررسی، دانلود و نصب را انجام دهید. نکته قابل توجه در این مورد این است که، به هیچ عنوان از درایور پک های افلاین که برروی فلاش مموری یا نوار DVD قرار دارند استفاده نکنید؛ چون احتمال اینکه تمامی فایل ها را نداشته باشند یا اپدیت نباشند بسیار زیاد است.
دانلود برنامه رایگان Solution driver pack
سخت افزاری که موجب کندی سیستم شما می شود را پیدا کنید و آن را عوض نمایید
دو قسمت خیلی مهم در لپ تاپ ها که باعث کندی یا افزایش سرعت سیستم می شوند، رم و حافظه اصلی آن می باشد. همانطور که می دانید در لپ تاپ ها، تنها و تنها رم و حافظه قابلیت ارتقا رو دارند که در این مورد ما به همین دوتا نیاز داریم.
باید بررسی کنید که کدام یک از این قطعه ها بیشترین تاثیر رو در فرایند کاری شما دارند و باعث کند شدن لپ تاپ یا کامپیوتر شما می شوند. استفاده از حافظه های SSD برای دستگاه های امروزی ار نان شب هم واجب تر است. حافظه های SSD، به دلیل حذف قطعات مکانیکی، سرعت بسیار زیادی در خواندن و نوشتن اطلاعات شما را دارا هستند. ظرفیت حافظه ای که تهیه می کنید باید به اندازه قرار گرفتن ویندوز و نصب برنامه های سنگین و مهندسی شما، حجم داشته باشد که حافظه های SSD با ظرفیت 256 گیگابایت حداقل فضای پیشنهادی گیگالپ می باشد.
در کنار حافظه های SSD، حافظه موقت رم، بیشترین تاثیر رو در اجرای روان چند برنامه باهمدیگر یا برنامه های سنگین را خواهد داشت. در همین راستا، بعد از ارتقای حافظه اصلی، می توانید رم دستگاه خود را تا 16 گیگابایت (و حتی بیشتر نسبت به نیاز و نوع دستگاه) افزایش دهید و حتی می توانید باتوجه به نوع مادربورد، فرکانس بالاتری را برای خرید رم در نظر بگیرید.
هارد دیسک خود را فشرده نمایید
پس از ماه ها انجام عملیات نصب، کپی و … بر روی هارد دیسک، اطلاعات تان مانند لوازم یک اتاق شلوغ، بر روی سلول های حافظه انباشته می شوند. دیفرگ کردن دیسک تمامی اطلاعات موجود را به صورت منظم بر روی هم میچیند تا دسترسی سیستم عامل به آن ها سریع تر انجام شود. این امر علاوه بر تسریع فرایند های ویندوز و افزایش سرعت لپ تاپ می تواند طول عمر هارد را نیز افزایش دهد. برای فشرده سازی درایو ها مسیر زیر را دنبال کنید:
ابتدا وارد This PC یا همان My Computer شوید و روی یکی از درایوها کلیک راست کنید و گزینه Properties را بزنید.
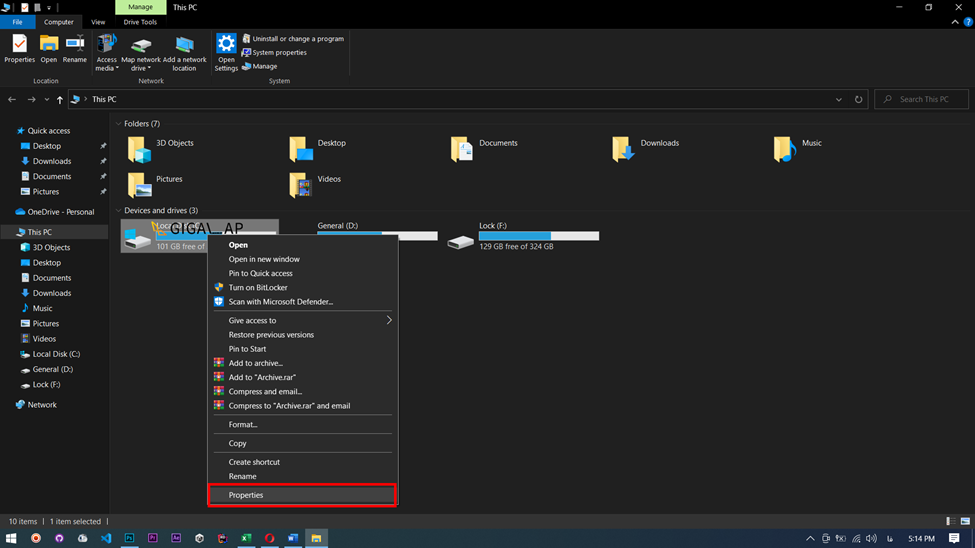
در پنجره ای که باز می شود، وارد تب Tools شوید و در قسمت Optimize and defragment drive گزینه Optimize را بزنید.
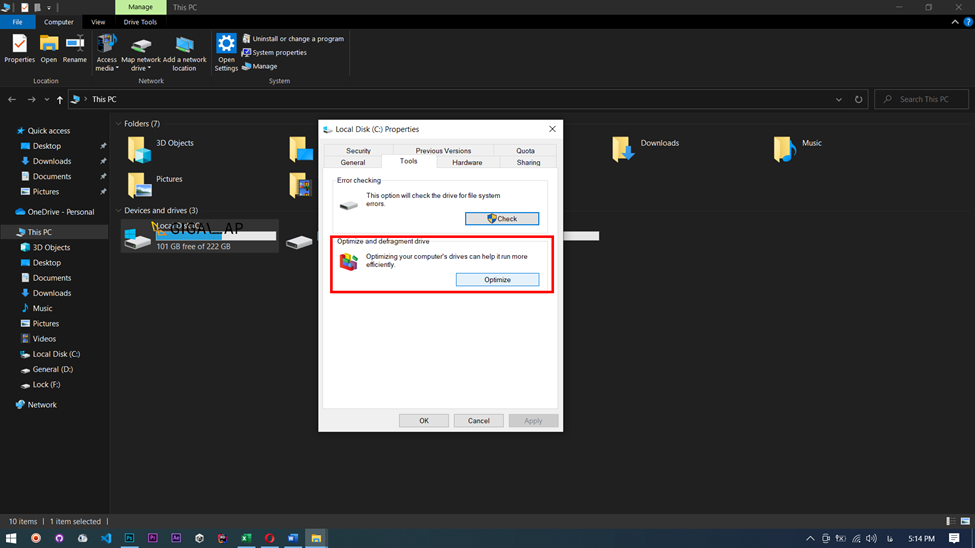
در پنجره ای که باز می شود، شاهد لیستی از تمامی درایوهای موجود در رایانه خود می باشید و اگر دقت کنید جلوی بعضی از آن ها عبارت Need Optimization نوشته شده است که یعنی آن درایو به فشرده سازی داده ها نیاز دارد. روی آن درایو یک کلیک کنید تا انتخاب شود و مانند تصویر زیر دکمه Optimize را کلیک کنید تا فرایند شروع شود. این مرحله شاید کمی طول بکشد و توصیه می شود حین انجام آن هیچ فعالیت دیگری با رایانه خود نداشته باشید تا سرعت تکمیل اپتیمایز و فشرده شدن داده ها کند نشود.
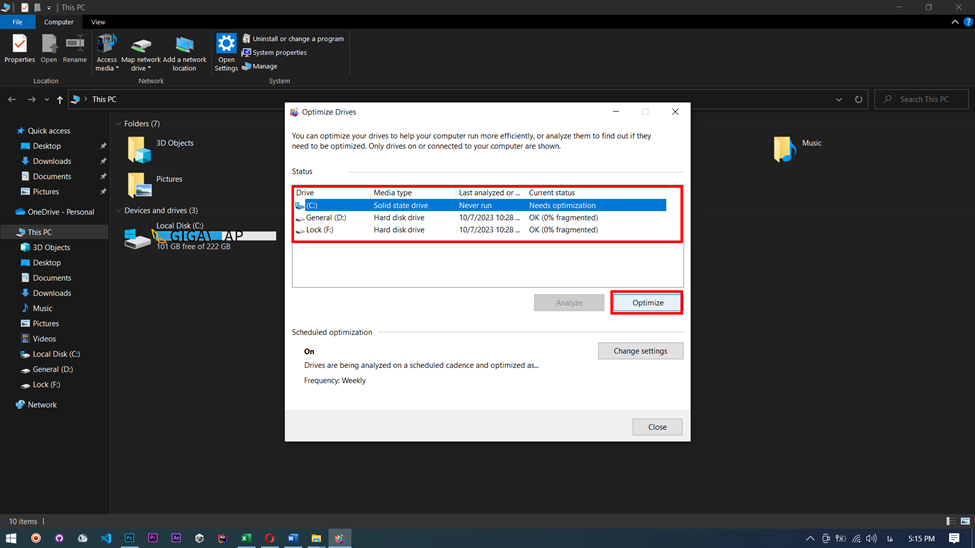
از برنامه های ارتقا سرعت و بهینه سازی استفاده نمایید
برنامه هایی مانند CC Cleaner برای رفع ایراد کندی سیستم طراحی شده اند. اگر بعد از مدتی استفاده از لپ تاپ یا کامپیوتر خود، متوجه کاهش سرعت عملکردی آن شده اید، به احتمال زیاد دلیل آن جمع آوری اطلاعات اضافی و غیر ضروری در پوشه TMP می باشد.
شما می توانید به صورت دستی پوشه های اضافی و فایل های کش و کوکی مرورگر ها را حذف کنید ولی به دردسر آن نمی ارزد و بهتر است از برنامه های جانبی کمک بگیرید. این برنامه ها تمامی پوشه ها را بررسی می کند و اگر فایلی را به عنوان فایل اضافی تشخیص دهند آن را به شما گوش زد می کنند و در صورت تایید خودتان، آن ها را از سیستم پاک می کنند.
دانلود برنامه CC Cleaner به همراه کرک
سیستم عامل خود را روی حالت high performance قرار دهید
روش دیگر برای افزایش سرعت لپ تاپ، فعال کردن حالت High Performance یا Ultimate Performance می باشد. سیستم عامل ویندوز به صورت پیش فرض دارای چند پروفایل Balanced، حالت Power Saver، حالت High Performance و گاهی حالت Ultimate Performance می باشد. حالت اول، پروفایل پیش فرض و توصیه شده توسط ویندوز است و عملکرد تمامی قطعات را در حالت بالانس نگه می دارد. حالت Power Saver همانطور که از اسمش پیداست بر روی ذخیره باطری تمرکز می کند و عملکرد قطعات سخت افزاری را تا حد ممکن پایین می آورد تا شارژدهی باتری بیشتر شود. 2 پروفایل دیگر اما بر روی دریافت کارایی هرچه بیشتر از قطعات تمرکز می کنند. حالت های High Performance و Ultimate Performance بیشترین استفاده را از باطری و سخت افزار می برند ولی سرعت سیستم را افزایش می دهند. استفاده از این دو پروفایل ایرادی ندارد فقط حواستان به دما و مصرف انرژی دستگاه باشد.
برای فعال کرن این پروفایل ها، چندین روش مختلف وجود دارد ولی می توانید مطابق تصویر زیر، از طریق کنترل پنل وارد قسمت Power option شوید و یکی از پروفایل ها را انتخاب کنید.
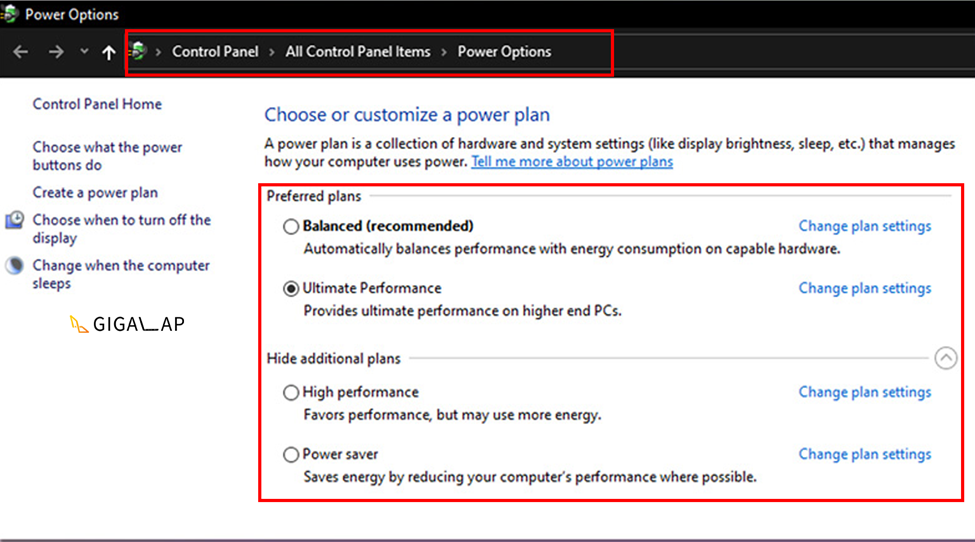
سخت افزار لپ تاپ یا کامپیوتر خود را سرویس نمایید
قطعات سخت افزاری لپ تاپ و کامپیوتر در معرض آلودگی هوا و گرد و خاک قرار دارند که بعد از چندین سال استفاده از دستگاه، باعث ایجاد لایه ای مزاحم روی آن قطعات می شود. این ذرات روی قطعات قرار می گیرند و باعث ایجاد اختلال در سیستم خنک کنندگی رایانه می گردند که لازم است هر چند سال یک بار باز شوند و تماما سرویس گردند.
باز کردن لپ تاپ یا کامپیوتر، کار افراد متخصص است و پیشنهاد می شود در صورتی که تجربه قبلی ندارید به هیچ عنوان اقدام به بازکردن دستگاه خود ننماید و این کار را به یک تعمیرکار باتجربه بسپارید. مراحل اصلی سرویس سخت افزاری لپ تاپ یا کامپیوتر شامل چندین مرحله و به شرح زیر می باشد که نسبت به تجربه و تشخیص فرد متخصص می تواند شامل مواردی کمتر یا بیشتر شود.
- بازکردن و جدا نمودن تمامی قطعات لپ تاپ یا کامپیوتر
- بادگرفتن قطعات برای تمیز کردن گرد و غبار
- تعویض خمیر سیلیکون پردازنده و گرافیک
- تمیزکردن و روان نمودن فن های موجود در رایانه
- تمیز کردن و شستن بردها به کمک موارد و دستگاه های مخصوص
- عیب یابی قطعات
- سرهم کردن تمامی قطعات و تست سخت افزاری
ویندوز خود را عوض کنید (آخرین قله امید)
آخرین مرحله و راه حل نهایی برای رفع کندی سیستم، عوض کردن و نصب دوباره ویندوز می باشد. با این کار سیستم عامل شما تازه می گردد و هیچ گونه اطلاعات یا فایل اضافی در آن قرار ندارد. اگر قصد نصب ویندوز را دارید می توانید به کمک مقاله های زیر از گیگالپ اقدام کنید.
آموزش نصب ویندوز 10 به صورت تصویری و قدم به قدم
آموزش نصب ویندوز 11 به صورت تصویری و قدم به قدم
جمع بندی
ما در این مقاله از فروشگاه گیگالپ به معرفی و توضیح ۱۳ روش برای افزایش سرعت و کارایی لپ تاپ و کامپیوتر شما پرداختیم و امید واریم بتوانید به درستی و راحتی تمامی آن ها را انجام دهید و متوجه تغیرات آن شوید. اگر حس می کنید سیستم شما کمی کند شده است، لازم نیست در مرحله اول به فکر عوض کردن ویندوز و حتی رایانه خود باشید و می توانید به راحتی این موارد را بررسی کنید و مطمعنا به نتیجه خواهید رسید.