سریعترین عضو هر لپ تاپ یا کامپیوتر، CPU آن می باشد که وظیفه پردازش داده ها را برعهده دارد. زمانی که پردازنده، داده ای را درخواست می کند باید منتظر بماند تا اطلاعات مورد نظر از سمت حافظه اصلی (هارد درایو های HDD یا SSD) برای آن فرستاده شود. چون سرعت انتقال داده در هارد ها بسیار پایین می باشد، ما مجبوریم مدت زمان بیشتری منتظر بمانیم تا اطلاعات به دست پردازنده برسد و نتیجه را به ما نشان دهد. برای حل این مشکل، یک حافظه سریعتر بین هارد و پردازنده قرار می گیرد که به آن رم می گوییم.
رم (RAM) یک حافظه بسیار سریع و موقت در رایانه (لپ تاپ یا کامپیوتر) می باشد که جهت دسترسی راحت تر پردازنده به داده ها، مورد استفاده قرار می گیرد. نحوه کار رم به این صورت است که داده های مورد نیاز احتمالی پردازنده را از حافظه اصلی تحویل می گیرد و در خود قرار می دهد تا اگر پردازنده به آن نیاز داشت، هرچه سریعتر تحویل آن دهد.
اطلاعات در این حافظه، برخلاف هارد درایو ها یا فلش مموری ها، به صورت دائمی ذخیره نمی شوند و شما نمی توانید به صورت دستی از آن استفاده نمایید. و در صورت قطعی برق یا خاموش کردن لپ تاپ و کامپیوتر، اطلاعات داخل آن خالی می شود. البته لازم نیست که نگران پاک شدن این داده ها باشید، چون آن ها یک کپی از داده اصلی می باشند که به صورت موقت در رم قرار می گیرند. (لازم به ذکر است که مراحل انتقال داده ها در رایانه بسیار گسترده تر می باشد که در مقاله «داده ها چگونه در رایانه انتقال می یابند» توضیح داده ایم).
تفاوت بین رم کامپیوتر با رم لپ تاپ
اکنون که با نحوه عملکرد و ماهیت رم (RAM) آشنا شده اید، شاید از خود بپرسید تفاوت بین رم کامپیوتر با رم لپ تاپ در چیست؟ از لحاظ عملکرد، هر دو آن ها وظایف یکسانی را انجام می دهند و تنها تفاوت آن ها در تعداد پین ارتباطی و ابعاد می باشد. رم ها در کامپیوتر به صورت ماژولار (یعنی جدا شدنی) و در ابعاد بزرگتر استفاده می شوند. ولی در لپ تاپ ها، رم به دو نوع یکپارچه یا ماژولار در دسترس است که اندازه آن ها به نسبت کوچک تر می باشد. (در آخر مقاله به بررسی تشخیص نوع رم لپ تاپ از لحاظ یکپارچه یا ماژولار پرداخته ایم)
معمولا رم های کامپیوتر دارای 240 پین و با اندازه 4.5 اینچ معرفی می شوند و این درحالیست که، رم های ماژولار لپ تاپ با 204 پین و سایز حدودی 3.5 اینچ ساخته می شوند. البته در نظر داشته باشید که تعداد پین کمتر یا سایز کوچکتر هیچ تفاوتی در عملکرد رم ایجاد نمی کند و هر دو آن ها از یک تکنولوژی یکسان استفاده می کنند.
چه مواردی در خرید رم لپ تاپ یا کامپیوتر تاثیر گذارند؟
انواع رم | نسل رم

رم های امروزی از نوع DDR SDRAM می باشند که تا کنون 5 نوع DDR، DDR2، DDR3، DDR4 و DDR5 معرفی شده است. DDR مخفف Double Data Rate می باشد که به معنای انتقال داده دوبرابر است. قبلا از این تکنولوژی، رم ها به صورت Single Data Rate عمل می کردند و در هر پالس کلاک، یک بیت دیتا را منتق می کردند ولی با ظهور این تکنولوژی، شاهد انتقال ۲ بیت داده در هر پالس کلاک می باشیم. (انتظار می رود تکنولوژی نسل های بعدی رم ها به صورت QDR باشد و در هر پالس کلاک ۴ بیت داده را منتقل کند!)
اگر بخواهیم برای جلوگیری از تخصصی شدن مقاله به صورت خلاصه فرق بین نسل های رم رو بیان کنیم، می توان گفت: هرچه نسل رم بالاتر باشد حجم بافر آن بیشتر و درنتیجه سرعت انتقال داده آن بیشتر می شود. رم های نسلDDR و DDR2 بسیار قدیمی هستند که نوع DDR کلا از رده خارج شده و اکنون هیچ استفاده ای ندارد ولی ممکن است رم های DDR2 را روی کامپیوترهای قدیمی مشاهده کنید.
رم های DDR3 تقریبان دو برابر رم های DDR2 سرعت دارند و به طرز عجیبی قیمت آن ها برابر یا حتی کمتر می باشد. این رم ها در اکثر لپ تاپ ها و کامپیوتر های 2010 تا 2017 استفاده شده است و همچنان به وظیفه خود عمل می کند. (البته لازم به ذکر است رم های DDR3 در سال 2007 و رم های DDR4 در سال 2014 اختراع و عرضه شده اند!)
بعد از معرفی رم های DDR3، رم های DDR4 با تکنولوژی و سرعت بیشتر معرفی شدند که در اوایل قیمت بسیار بالایی داشتند ولی بعد از گذشت مدت زمان کمی با قیمت مقرون به صرفه تری عرضه می شدند. اکنون که در سال 2023 می باشم، چند سالی است رم های DDR5 معرفی شده اند ولی شاهد استفاده بسیار کم آن ها در لپ تاپ ها و کامپیوتر ها می باشیم و دلیل این موضوع، (مانند اوایل رم های DDR4) قیمت بسیار زیاد خود رم وتجهیزات مورد نیاز آن می باشد و علاوه بر آن هنوز کاربران به اندازه کافی به این تکنولوژی جدید اعتماد ندارند و به دلیل ترس از لگ زدن و هنگ کردن از استفاده آن اجتناب می کنند.
نکته قابل توجهی که هنگام خرید رم لپ تاپ یا کامپیوتر باید به آن دقت کنید این است که، همان نسل RAM را تهیه کنید که رایانه شما از آن پشتیبانی می کند. برای این کار باید اطلاعات لپ تاپ یا مادربورد خود را در اینترنت جست و جو کنید تا متوجه این قضیه شوید. همچنین، در بعضی از مادربوردهای کامپیوتر، قابلیت پشتیبانی از دو نسل رم مهیا شده است که نکته مهم و با ارزشی می باشد.
فرکانس رم
فرکانس رم یا همان سرعت پالس کلاک در ثانیه، به این معنی است که رم در هر ثانیه چند پالس الکترومغناطیسی ایجاد می کند و با زبان ساده تر هرچه فرکانس رم بالاتر باشد، سرعت انتقال داده ها بیشتر است. البته شما نمی توانید هر نوع رم را با هر میزان فرکانسی استفاده کنید و باید به فرکانس قابل پشتیبانی توسط مادربورد دستگاه توجه کنید.
برای اینکه متوجه شوید فرکانس رم فعلی شما چقدر است، در ویندوز می توانید روی تسک بار کلیک راست کنید و گزینه تسک منیجر را بزنید. بعد از آن در تب Performance وارد قسمت Memory شوید و فیلد Speed همان فرکانس رم شما می باشد.
حافظه رم

همانطور که در اول مقاله گفتیم، وظیفه رم نگهداری داده های پرکاربرد به صورت موقت می باشد. پس هرچه حافظه رم بیشتر باشد، می توانید حجم بیشتری از این داده ها را به صورت آماده جلودست پردازنده قرار دهید. معمولا برنامه های مهندسی و حرفه ای به ظرفیت رم بالایی (مثلا 16 گیگابایت) نیاز دارند تا بتوانند به درستی و روانی وظیفه خود را ایفا کنند. این برنامه ها نیاز دارند که در هر لحظه به حجم زیادی از داده ها دسترسی داشته باشند و اگر ظرفیت رم شما پایین باشد ممکن است دچار لگ یا هنگ کردن در برنامه شوید.
البته لازم به ذکر است، مانند تمامی موارد قبلی، نمی توانید به هر اندازه ظرفیت حافظه رم را بالا ببرید و باید به نوع و چند بیتی بودن مادربورد دقت کنید. سیستم های 32 بیتی حداکثر تا 4 گیگابایت و سیستم های 64 بیتی تا 2 ترابایت رم پشتیبانی می کنند. (البته محدودیت هایی هم از طرف سیستم عامل ها لحاظ می گردد، مثلا Windows 10 home x64 نهایتا تا 64 گیگابایت رم را پشتیبانی می کند!)
تایمینگ رم
تایمینگ یا زمانبندی رم، به معنای مدت زمانی است که رم به سطر و ستون داده ها دست می یابد که آن را با حروف CAS تعین می کنند. لازم نیست هنگام خرید رم برای لپ تاپ به این مورد توجه زیادی داشته باشید، چون این تکنولوژی در داخل رم قرار دارد و شما در انتخاب آن زیاد دخالت نخواهید داشت ولی این را بدانید هرچه مقدار CAS در یک رم کمتر باشد یعنی در زمان کوتاه تری به داده ها دست پیدا می کند و درنتیجه سرعت آن بیشتر خواهد بود.
سازگاری رم با سایر قطعات

مهم ترین و آخرین نکته ای که هنگام خرید رم لپ تاپ یا کامپیوتر باید به آن توجه کنید، سازگاری آن با سایر قطعات می باشد. ممکن است هزینه زیادی کنید و بهترین رم بازار رو تهیه نمایید ولی اگر این رم با سایر قطعات سازگاری نداشته باشه و مادربورد از آن پشتیبانی نکند، عملا نمی توانید از آن رم استفاده کنید. پس بهتر است قبل از هرچیزی مدل مادربورد یا لپ تاپ خود را در اینترنت جستجو کنید و تحقیق کنید که دستگاه شما از چه نوع رم هایی پشتیبانی می کند. در این جست و جو به اندازه رم، تعداد پین ها، نوع رم و فرکانس رم توجه نمایید.
سوالات متداول در مورد رم لپ تاپ
از کجا متوجه شویم که رم لپ تاپ قابل ارتقا هست یا نه؟
اولین نکته ای که باید به آن توجه کنید، نوع رم استفاده شده در لپ تاپ می باشد. بعضی از لپ تاپ ها از رم های یکپارچه روی مادربورد استفاده می کنند و برای ارتقاء رم هیچ جایی را در نظر نگرفته اند که در این صورت هیچ راهی برای ارتقاء آن وجود ندارد. اکثرا لپ تاپ های نوت بوک یا تبلت شو به این صورت می باشند و طراحی بدنه آن ها به نحویست که شاسی ها به همدیگر پِرِس شده اند و اجازه ارتقا سخت افزار را نمی دهند.
ولی اکثر لپ تاپ ها دارای اسلات رم می باشند که به راحتی می توانید آن را ارتقا دهید. و ممکن است لپ تاپی در کنار رم های یکپارچه خود، اسلات خالی رم هم در نظر گرفته باشد تا قابل ارتقا باشد. یکی از راه هایی که از طریق آن می توانیم بفهمیم لپ تاپ ما دارای اسلات خالی می باشد یا نه به این صورت است که، روی Task Bar کلیک راست کنید و بعد وارد Task Manager شوید. در تب Performance وارد قسمت Memory شوید و در پایین سمت راست گزینه Slots Used را نگاه کنید. مثلا اگر 2/1 باشد یعنی ۱ اسلات از ۲ اسلات استفاده شده و یکی هم خالی می باشد.
رم لپ تاپ را تا چه اندازه می توان ارتقا داد؟
اگر به صورت کلی بخواهیم بیان کنیم، سیستم عامل ها و مادربوردهای 32 بیت، نهایتا از 4 گیگابایت رم پشتیبانی می کنند و مادربوردهای 64 بیت از 2 ترابایت ولی به دلایلی ظرفت استفاده از این دستگاه ها در اکثر سیستم عامل ها تا 64 گیگابایت محدود شده است.
این نکته را هم در نظر داشته باشید که، 99 درصد نرم افزارهای حرفه و سنگین و بازی های ویدیوئی، حداکثر تا 16 گیگابایت رم نیاز دارند و ممکن است حتی تا 10 سال آینده هم لازم به استفاده از رم های 32 یا 64 گیگابایتی نباشد.
هزینه ارتقا رم لپ تاپ چقدر است؟
هزینه ارتقا رم در تمامی لپ تاپ ها یکسان است. در واقع هزینه ای که برای ارتقاء رم می پردازید صرفا قیمت خود رم می باشد و فرقی نمی کند این رم را برای لپ تاپ ایسوس استفاده می کنید یا اچ پی و دل.
قیمت رم، باتوجه به مواردی که در بالا عرض کردیم متفاوت است و می تواند از 500 تومن تا 4 میلیون قیمت داشته باشد. همچنین، قیمت رم های استوک بسیار به صرفه تر از رم های آکبند است که می توانید باتوجه به نیازمندی های خود نسبت به خرید آن اقدام کنید. لازم به ذکر است، می توانید قبل از خرید لپ تاپ استوک، از فروشنده درخواست کنید باتوجه به نیازمندی های خود، رم لپ تاپ را ارتقا دهد و بعد ارسال کند.
اطلاعات رم لپ تاپ یا کامپیوتر را از کجا پیدا کنیم؟
برای دیدن اطلاعات رم استفاده شده در رایانه، در ویندوز می توانید روی تسک بار کلیک راست کنید و گزینه Task Manager را بزنید. بعد از آن در تب Performance وارد قسمت Memory شوید و تمامی اطلاعات مربوط به رم را مشاهده نمایید.
در لپ تاپ های مک، روی لوگو تپل در گوشه بالا سمت راست کلیک کنید. بعد گزینه About this Mac رو بزنید. بعد وارد تب Memory شوید و اطلاعات رم استفاده شده در مک بوک خود را مشاهده کنید. و برای دیدن اطلاعات رم در لینوکس، باید دستور #free -h را اجرا کنید تا اطلاعات رم به صورت اعداد و جدول به شما نشان داده شود.
آیا رم دست دوم یا استوک بخریم یا نه؟
رم مانند پردازنده، یکی از قطعاتی می باشد که استهلاک بسیار پایینی دارد و به ندرت دچار آسیب می شود و درنتیجه، برای کاهش هزینه ها می توانید اقدام به خرید رم دست دوم یا استوک نمایید.
پیکربندی رم چیست؟
احتمالا شنیده باشید که می گویند فلان مادربورد یا لپ تاپ، یک کانال یا دو کانال می باشد. این تعداد کانال به معنای فعالیت و انتقال داده همزان رم ها می باشد که در افزایش سرعت رم تاثیر می گذارد. برای مثال، اگر رایانه شما دو کانال باشد، استفاده از ۲ رم ۸ گیگابایتی بهتر از ۱ رم ۱۶ گیگابایتی می باشد. (یک رم تک کاناله روی یک کانال دیتای ۶۴ بیتی کار میکند اما رم ۲ کاناله، برای ذخیره داده ها از ۲ کانال ۶۴ بیتی استفاده میکند. این یعنی، کل حافظه عملیاتی که با دو کانال دارید ۲×۶۴ = ۱۲۸ بیت است.)
نکته قابل توجه دیگر، نحوه نصب رم روی اسلات ها می باشد، مثلا اگر مادربورد رایانه شما ۲ کاناله و دارای ۴ اسلات باشد؛ اسلات هایی که باید باهم پیکربندی شوند رنگ های یکسانی دارند. مثلا ۲ اسلات زرد رنگ و ۲ اسلات خاکستری مشاهده می کنید و باید ۲ رم تهیه شده را روی رنگ های مشابه نصب کنید.
چه برند هایی برای خرید رم مناسب هستند؟
مانند تمامی قطعات دیگر، شرکت های زیادی هستند که در حوزه طراحی و عرضه رم فعالیت می کنند که ممکن است قیمت های گوناگونی داشته باشند. پیشنهاد نا این است که محصولات خود را از برندهای معتبر که دارای گارانتی می باشند تهیه کنید که چند مورد آن را در پایین لیست می کنیم:
- ای دیتا (ADATA)
- کروشیال (Crucial)
- کورسیر (Corsair )
- کینگ ستون (Kingston )
- ایکس پی جی (XPG)
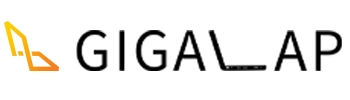

برای منی که حدود ده سال پیش در کار جمع کردن کیس بودم هیچی مثل کینگ استون نبود. واقعا کیفیتشون عالی بود.
کاش میشد رم لپ تاپهای تبلت شو را هم اضافه کرد 🙂
اره واقعا، ولی چون رم این نوع لپ تاپ ها به صورت یکپارچه روی مادربورد نصب میشه تقریبا غیر ممکنه. (دیدم بعضی از تعمیر کاران قهار کشورمون رم رو عوض می کنن)
سلام کسی میدونی میشه رم سرفیس پرو 5 ارتقا داد؟ ممنون میشم راهنمایم کنید
نه متاسفانه رم این لپ تاپ ها به صورت یکپارچه روی بورد قرار داره.