یکی از قابلیت های جذاب سیستم عامل ویندوز، آپدیت و بروزرسانی خودکار آن است. این بروزرسانی ها باعث می شود همیشه جدیدترین پکیج های امنیتی و قابلیت های ویژه ویندوز را داشته باشید و از آن ها استفاده کنید. ولی به دلایلی بعضی از کاربران ویندوز به این نتیجه می رسند که نمی خواهند ویندوزشان به صورت خودکار اپدیت شود.
از جمله این دلایل می توان به مصرف حجم اینترنت، ناهمخوانی بعضی از آپدیت ها با درایورهای ویندوز یا قرار داشتن ویندوز در شرایط مهم کاری که مجبور می شوید تا آخر فرایند بروزرسانی منتظر بمانید، اشاره کرد. پس اگر شماهم یکی از آن کاربران هستید که تصمیم بر غیرفعال کردن آپدیت ویندوز را دارید، ما در این مقاله ۵ روش مختلف را به صورت قدم به قدم و تصویری، به شما معرفی و آموزش می دهیم.
غير فعال كردن آپدیت در ویندوز 10 و 11 به صورت موقت
در بعضی از حالات پیش می آید که می خواهید به صورت موقت از آپدیت خودکار ویندوز جلوگیری کنید تا مثلا یک عیب خاص را جستجو کنید. در این موارد دیگر لازم نیست آپدیت ویندوز را کلا قطع کنید و می توانید بروزرسانی خودکار تا چند هفته یا یک تاریخ خاص به عقب بیاندازید.
جلوگیری از آپدیت ویندوز تا هفت روز
برای اینکه از یک هفته تا پنج هفته (۳۵ روز) آپدیت خودکا ویندوز را به عقب بیاندازید، باید مراحل زیر را طی کنید:
ابتدا به کمک کلید میانبر windows + i وارد پنجره تنظیمات (Settings) شوید. و بعد از آن مانند تصویر گزینه Update & Security را کلیک کنید.
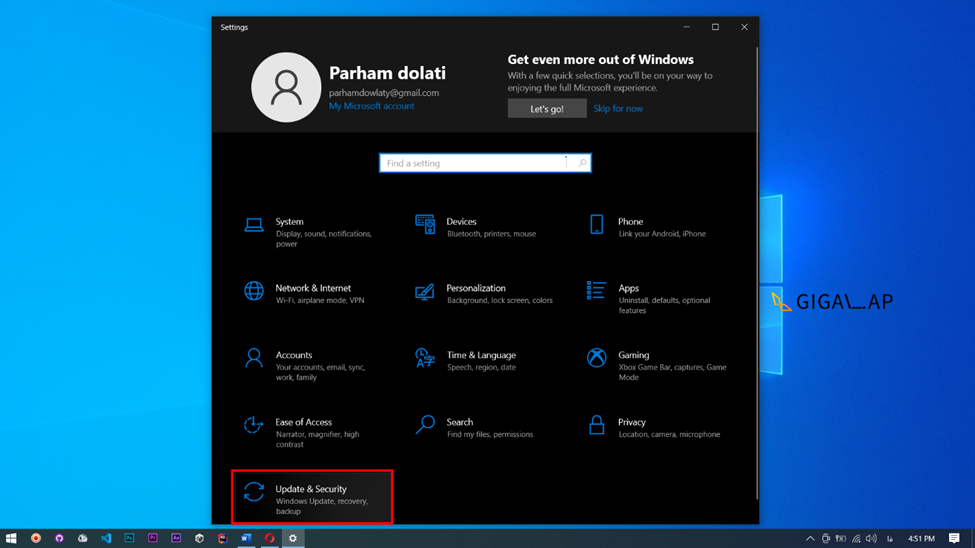
اکنون وارد تب Windows Update شوید و مانند تصویر زیر می توانید با فشار دادن گزینه Pause updates for 7 days، آپدیت خودکار ویندوز خود را به مدت 7 روز به عقب بیاندازید و این کار تا ۵ دفعه یعنی ۳۵ روز قابل انجام است.
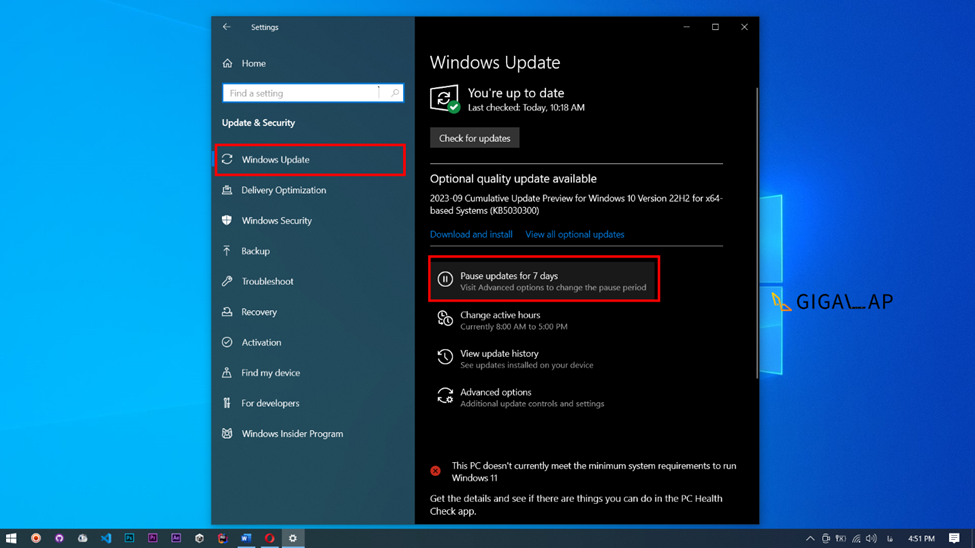
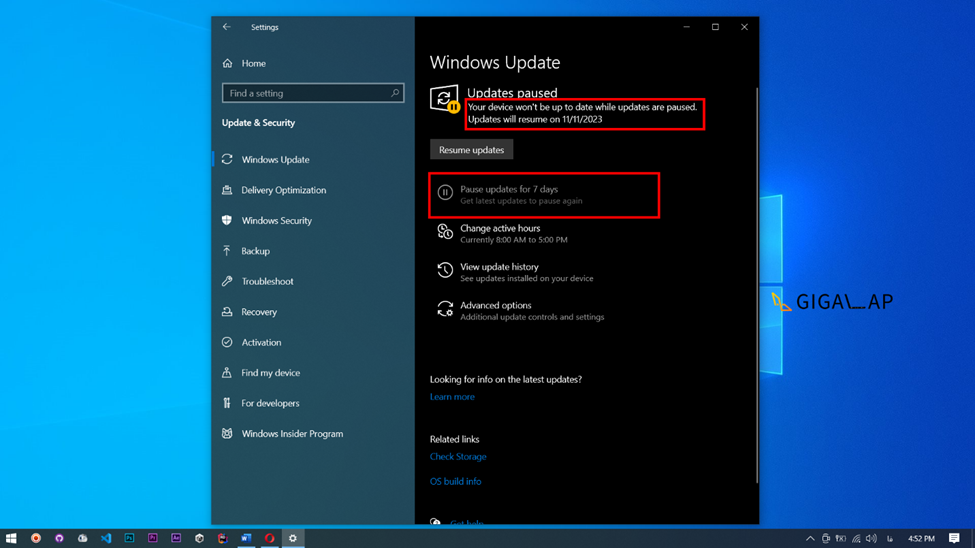
و اگر به هر دلیلی از اعمال این تنظیمات منصرف شدین، می توانید دوباره وارد تب Windows Update شوید و دکمه Resume update را کلیک کنید تا تنظیمات قبلی لغو گردد.
خاموش کردن آپدیت ویندوز تا تاریخ مشخص
اگر به هر دلیلی می خواهید بیشتر از ۳۵ روز آپدیت خودکار ویندوز را خاموش کنید، می توانید از همان مسیر قبلی وارد تب Windows update در پنجره Settings شوید و گزینه Advance Settings را انتخاب کنید.
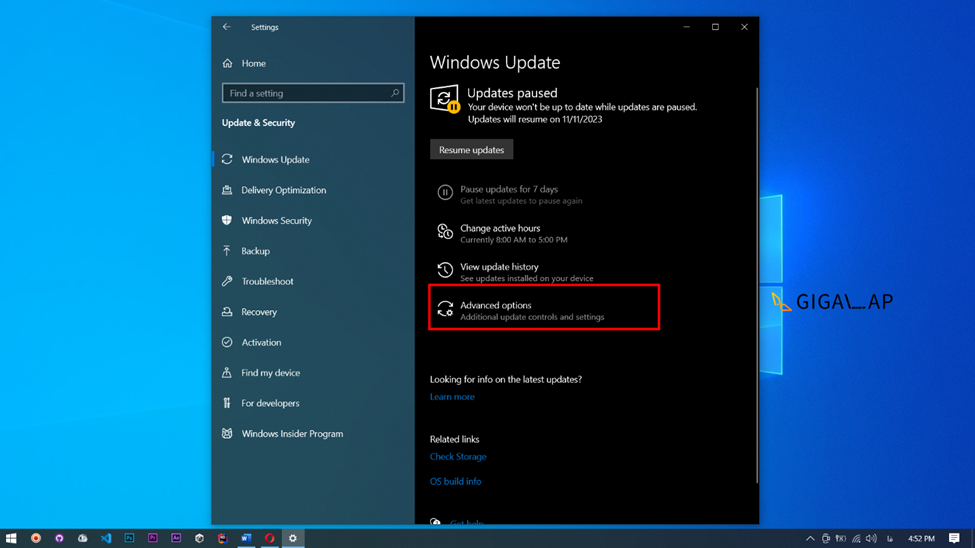
اکنون، مانند تصویر زیر، در قسمت Pause update روی باکس کشویی کلیک کنید.
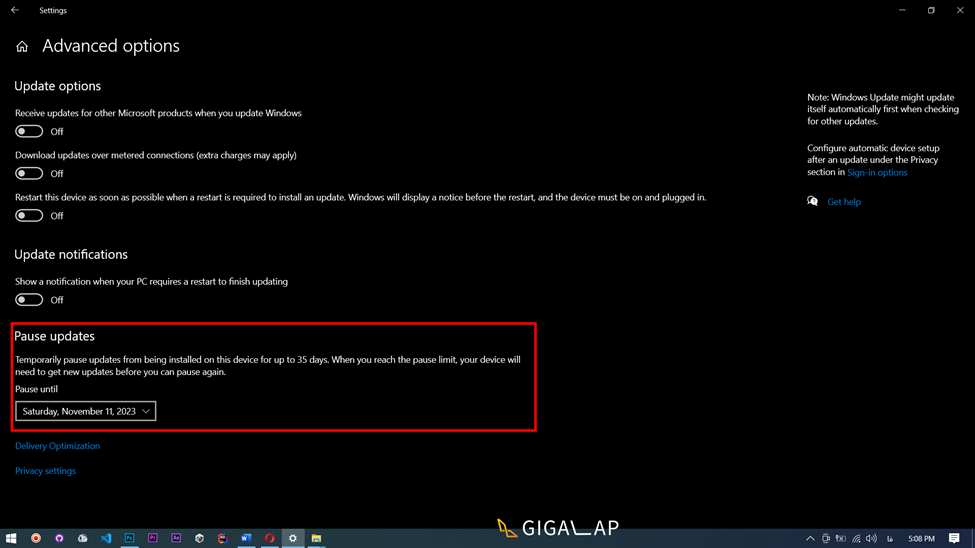
حالا می توانید از میان تاریخ های پیشنهادی یکی را انتخاب کنید و آپدیت خودکار ویندوز را تا آن تاریخ خاموش کنید.
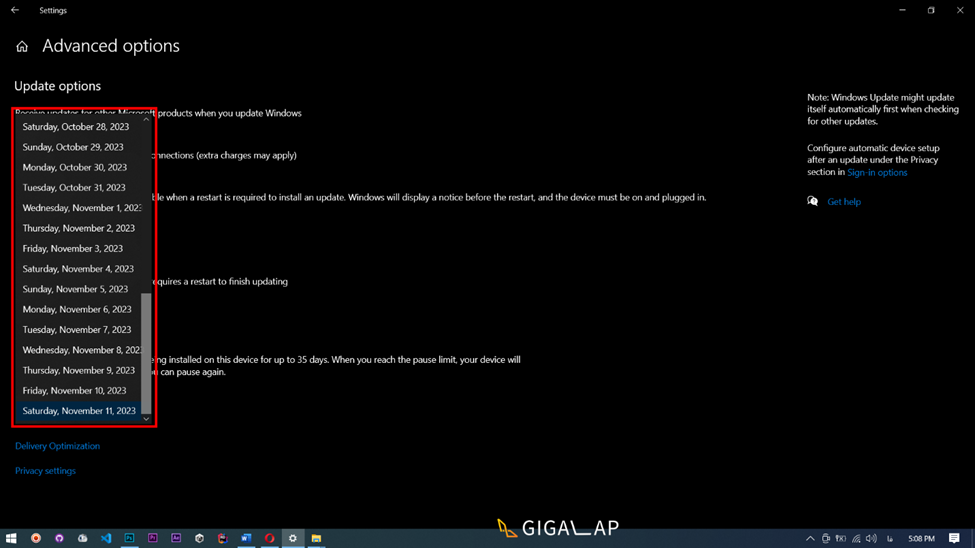
با اعمال این تنظیمات تا تاریخ مشخص شده ویندوز آپدیت نخواهد شد و بعد از فرا رسیدن این تاریخ ویندوز شما با آخرین نسخه آپدیت موجود به روز رسانی میشود. هر زمان هم که از متوقف کردن سیستم عامل ویندوز خود پشیمانی شدید، کافی است که مراحل بالا را دوباره طی کرده و در آخر روی گزینۀ Resume updates کلیک کنید.
جلوگیری از آپدیت خودکار ویندوز ۱۰ و ۱۱ با Group Policy
یکی از روش های جلوگیری از اپدیت خودکار ویندوز به صورت دائمی، استفاده از Local Group Policy Editor می باشد. این روش می تواند از آپدیت های خودکار جلوگیری کند و به صورت غیر مستقیم سرعت دانلود و اینترنت شما را افزایش دهد.
برای انجام این روش، اول روی استارت کلیک کنید یا دکمه ویندوز را روی کیبورد فشار دهید. بعد مانند تصویر زیر، متن gpedit.msc را بنویسید یا کپی کنید. بعد روی گزینه نشان داده شده کلیک کنید یا از دکمه Open استفاده کنید و آن را باز کنید.

اکنون وارد پنجره Local Group Policy Editor شده اید. و باید از طریق مسیر زیر Configure Automatic Updates را پیدا کرده و دو بار روی آن کلیک کنید.
Computer Configuration > Administrative Templates > Windows Components > Windows Update
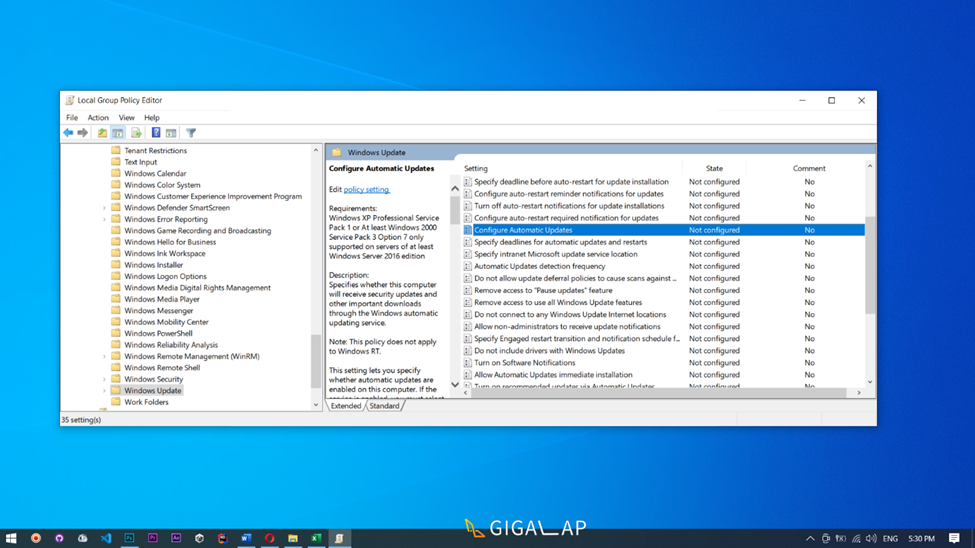
روی این گزینه Configure Automatic Updates دو بار کلیک کنید تا وارد قسمت تنظیمات آن شوید. اکنون مانند تصویر زیر باید گزینه Disable را انتخاب کنید و بعد در پایین روی Ok یا Apply کلیک کنید.
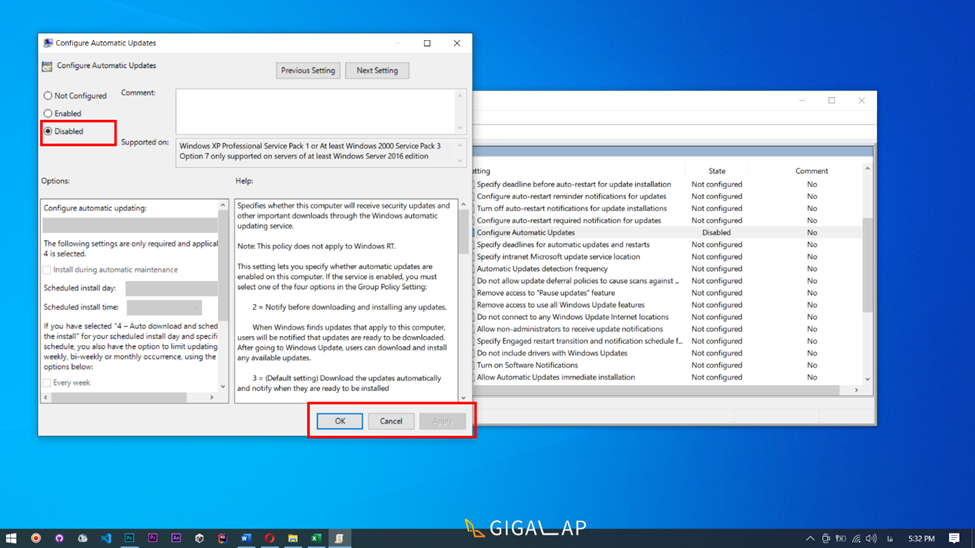
از این به بعد به روز رسانی ویندوز ۱۰ به صورت خودکار انجام نمی شود و اگر شما نیاز به آپدیت کردن ویندوز خود پیدا کردید، باید از طریق مسیر Settings > Update & Security > Windows Update و کلیک روی Check for updates اقدام کنید.
یادآوری میکنیم که اگر از غیر فعال کردن آپدیت اتوماتیک ویندوز 10 یا 11 منصرف شدید و تمایل داشتید که تنظیمات را به حالت اولیه برگردانید، باید همان مراحل بالا را از سر بگیرید و فقط در پنجرۀ آخر به جای گزینه Disabled، گزینه Not Configured را انتخاب کنید.
غیر فعال سازی آپدیت اتوماتیک ویندوز 10 و 11 با Windows Update Service
استفاده از Windows Update Service از بی دردسرترین گزینه موجود در ویندوز 10 و 11 برای غیر فعال سازی آپدیت اتوماتیک می باشد.
در این روش، ابتدا باید به کمک کلیدهای ترکیبی Windows + R پنجره Run را اجرا کنید. و بعد عبارت services.msc را در داخل کادر تایپ یا کپی کنید و اینتر را بزنید.
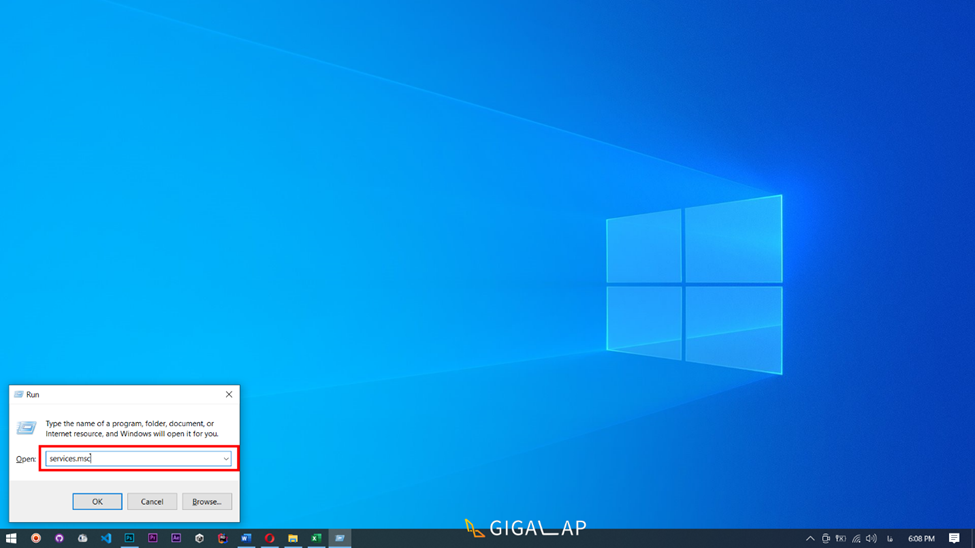
در سمت راست پنجره Service که باز می شود، دنبال عبارت Windows Update بگردید و روی آن دوبار کلیک کنید.
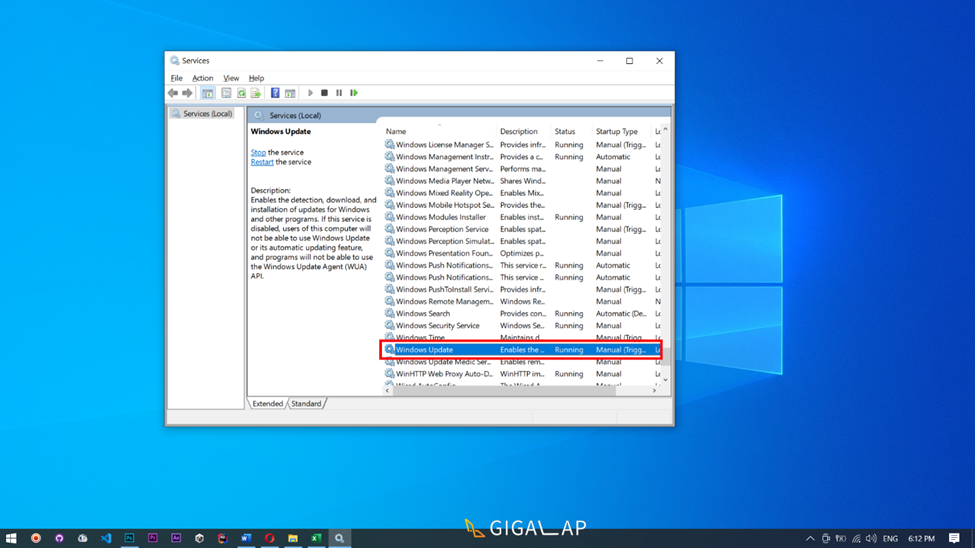
در پنجره ای که باز می شود، در همان تب General گزینه Startup Type را پیدا کنید و روی فلش سمت راست آن کلیک کنید تا گزینه های آن نشان داده شود. اکنون روی گزینه Disabled داخل این منو کلیک کنید و بعد Ok را بزنید.
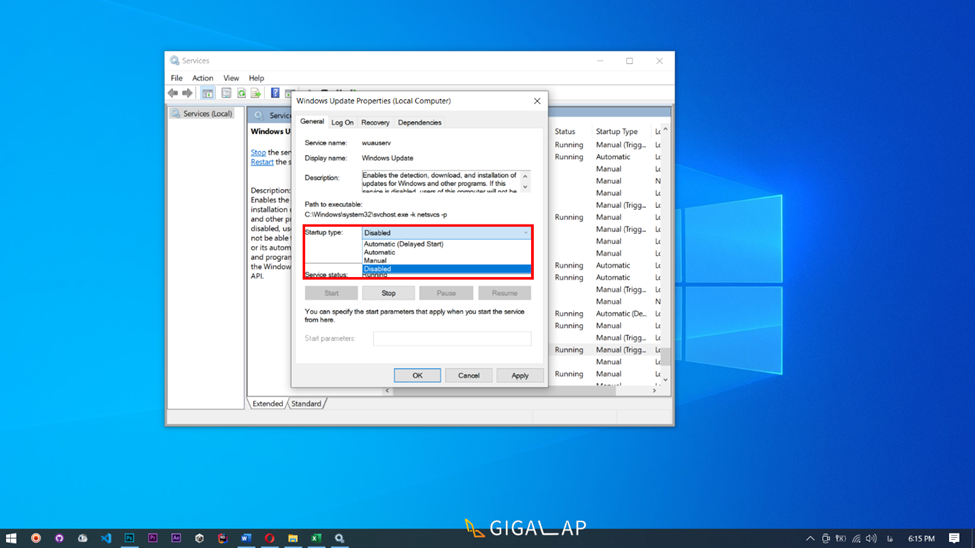
اکنون فرایند غیرفعال سازی آپدیت خودکار ویندوز 10 یا 11 به کمک Windows Update Service به اتمام رسیده است و می توانید پنجره Service را ببندید.
غير فعال كردن آپديت ويندوز 10 و 11 از طریق رجیستری
از همان اول عرض کنیم که، روش رجیستری برای غیرفعال کردن آپدیت خودکار ویندوز بسیار حساس می باشد و بهتر است فقط در صورتی از این روش استفاده کنید که از طریق مراحل قبلی به نتیجه نرسیده باشید.
برای انجام این کار، ابتدا لازم است پنجره استارت را باز کنید (یا در پایین سمت چپ روی آن کلیک کنید یا دکمه Windowsرا در کیبورد فشار دهید). بعد عبارت regedit را تایپ یا کپی کنید. مانند تصویر زیر، روی نتیجه نشان داده شده کلیک کنید و اگر پیامی جهت هشدار برای شما نشان داد گزینه Yes را انتخاب کنید.
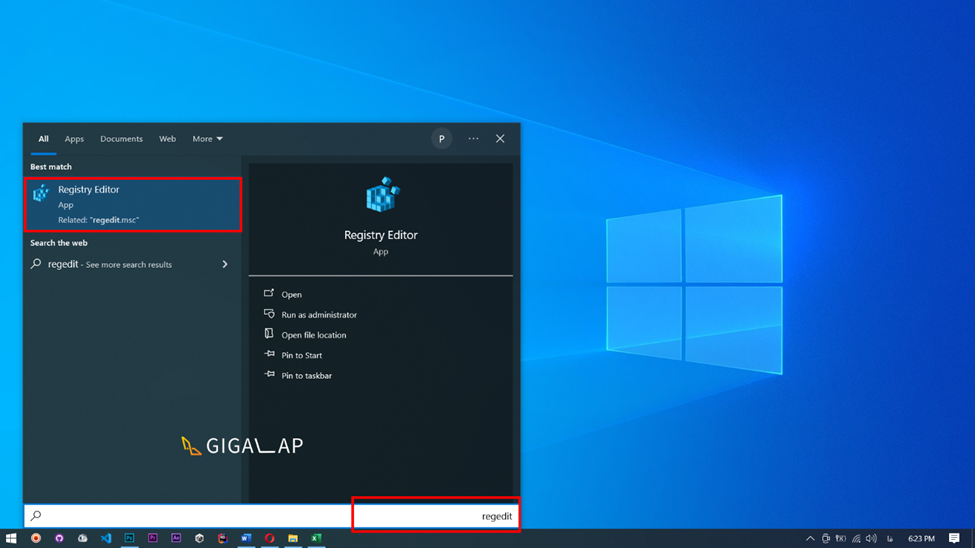
اکنون مشاهده می کنید پنجره Registry Editor برای شما باز شده است. و باید مسیر زیر را طی کنید تا به پوشه Windows برسید.
HKEY_LOCAL_MACHINE\SOFTWARE\Policies\Microsoft\Windows
روی پوشه Windows راست کلیک کنید و در منوی ظاهر شده، New و از زیر گزینه های آن Key را انتخاب کنید.
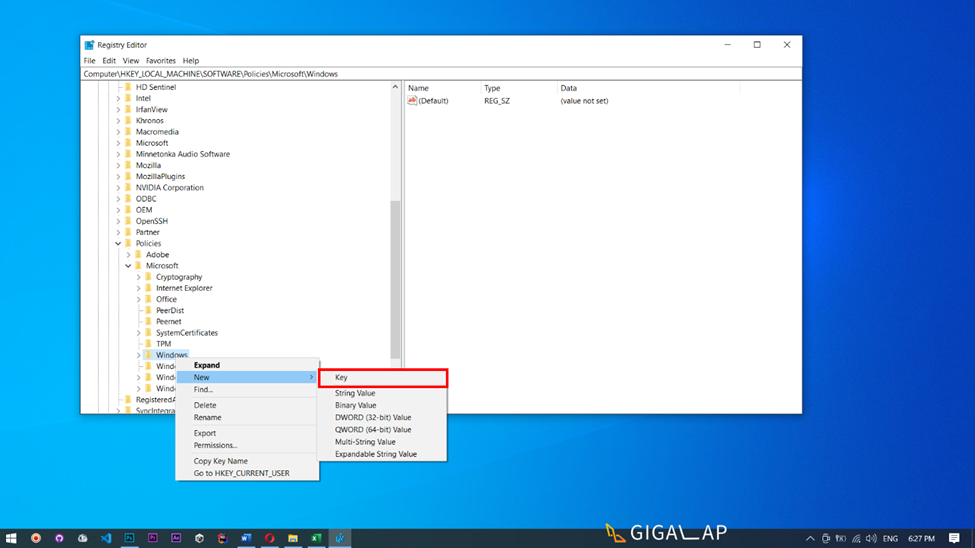
یک پوشه ایجاد میشود که باید نام آن را WindowsUpdate بگذارید و اینتر بزنید تا نام آن ثبت شود. حالا باید دوباره روی همین فولدر ایجاد شده، راست کلیک کنید و گزینه New و سپس Key رو انتخاب کنید.
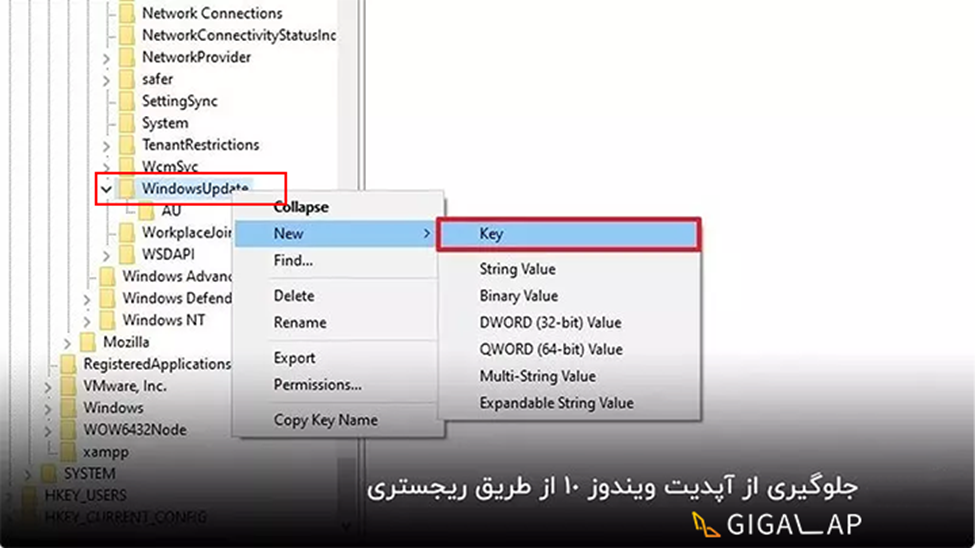
نام Key جدید را AU بگذارید و در آخر روی اینتر ضربه بزنید. مجددا روی AU راست کلیک کرده و گزینه New را انتخاب کنید. این بار از میان گزینه های منوی ظاهر شده، DWORD (32-bit) Value را انتخاب کنید.
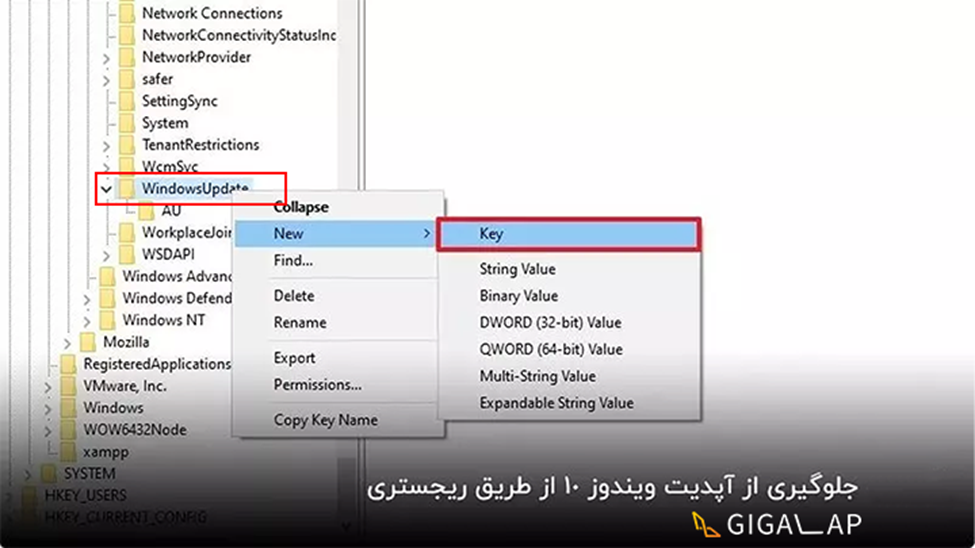
این بار باید نام کلید جدیدی که ایجاد کردهاید، NoAutoUpdate بگذارید و روی Enter بزنید. روی کلید NoAutoUpdate دوبار کلیک کنید تا پنجره زیر روی صفحه ظاهر شود. سپس باید عدد درج شده در کادر زیر Value data را به یک تغییر دهید و روی Ok کلیک کنید.
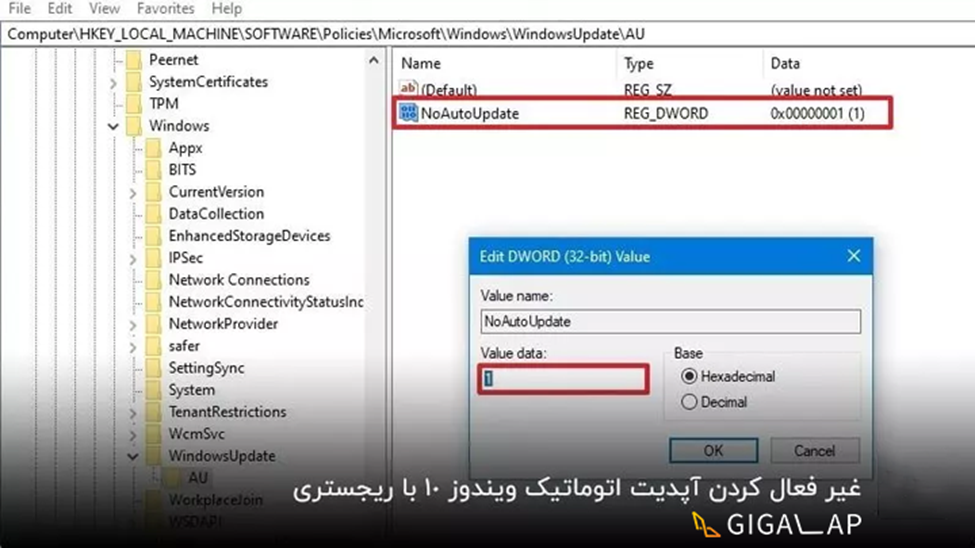
در آخر سیستم خود را ریستارت کنید.
یادآور می شویم که اگر از اعمال این تغییرات پشیمان شدید، باید مسیر گفته شده را تکرار کنید تا به کلید WindowS update که خود ساخته بودید، برسید. حالا روی پوشه راست کلیک کرده و گزینه Delete را انتخاب کنید. فراموش نکنید که برای غير فعال كردن آپدیت در ویندوز 10 باید حتما در آخر کار سیستم خود را ریستارت کنید.
استفاده از نرم افزار غير فعال كردن آپديت ويندوز 10 و 11
اگر به هردلیلی نتوانستید یا نخواستید از ۴ روش اصلی بالا استفاده کنید، می توانید از نرم افزارهای جانبی که به منظور غیرفعال کردن آپدیت ویندوز طراحی شده اند استفاده نمایید. نرم افزار Windows Update Blocker یکی از این برنامه هاییست که میتواند تمامی آپدیت های ویندوز را خاموش کند. کافی است که بعد از اجرای این برنامه گزینه Disable Service را در آن فعال کرده و روی دکمه Apply Now کلیک کنید.
دانلود برنامه Windows Update Blocker
جمع بندی
ما در این مقاله ۴ روش اصلی و یک روش جانبی برای غیر فعال کردن آپدیت خودکار ویندوز را به شما معرفی کردیم. تمامی این روش ها یک عمل یکسان را انجام می دهند که می توانید از آسان ترین آن از دید خود، استفاده نمایید.
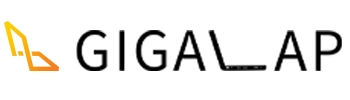

Magnificent beat ! I wish to apprentice whilst you amend your site, how can i subscribe for a blog
site? The account aided me a acceptable deal. I were tiny bit familiar of
this your broadcast provided vivid transparent idea