در راستای وجود انواع دستگاه های ارتباطی و ظهور تکنولوژی های مختلف، اتصال این دستگاه ها به همدیگر برای کنترل و دسترسی بیشتر و دردسترس بودن همیشگی اطلاعات امری بسیار ضروری است که یکی از پرکاربردترین آن ها اتصال گوشی های اندروید به ویندوز ۱۱ می باشد.
ما در این مقاله قصد داریم انواع راه های اتصال گوشی های اندرویدی را به ویندوز ۱۱ آموزش دهیم که دوتای آن ها شامل یکپارچه سازی کامل گوشی به ویندوز می باشد. از این طریق می توانید به تمامی داده ها، مخاطبین، اعلان ها و حتی تماس های خود دسترسی داشته باشید. پس با ما همراه باشید تا نحوه نصب و استفاده از این برنامه ها را قدم به قدم به صورت تصویری به شما آموزش دهیم.
آموزش یکپارچه سازی ویندوز 11 با گوشی اندرویدی
تا چند سال قبل گوشی های موبایل و رایانه ها دو دستگاه متفاوت و جدا از هم بودند که با پیشرفت تکنولوژی توانستند ارتباط خوبی با هم بگیرند؛ به نحوی که اکنون می توان آن ها را یک دستگاه مشترک در نظر گرفت. فرض کنید در حال کار کردن با لپ تاپ خود هستید و می خواهید اگر پیامی برای شما آمد از طریق همان رایانه آن پیام را مشاهده کنید یا تماس آن را جواب دهید، یا عکس محصولی که برای فروشگاه خود گرفته اید را در نمایشگر کامپیوتر خود ببینید تا جزئیات آن را بررسی کنید. همه این کار ها و هزاران استفاده های دیگر را می توان به کمک برنامه های یکپارچه سازی ویندوز و گوشی های اندروید انجام داد. البته لازم به ذکر است، همین کار ها را هم می توان بین گوشی های آیفون با ویندوز یا آیفون با دستگاه های مک انجام داد که در مقاله ای دیگر به آن ها می پردازیم.
آموزش نصب Phone link
برنامه Microsoft Phone Link یکی از بهترین برنامه های ارائه شده توسط مایکروسافت برای یکپارچه سازی گوشی های اندروید با ویندوز ۱۱ می باشد. این برنامه قبلا با اسم Yor Phone برای ویندوز معرفی شده بود که اکنون قصد داریم به آموزش نصب جدیدترین ورژن آن، به صورت قدم به قدم، بپردازیم.
ابتدا برنامه Link to Windows را روی دستگاه اندرویدی خود نصب کنید. برای این کار می توانید از طریق google Play یا برنامه ایرانی بازار یا مایکت استفاده کنید. همچنین این برنامه به صورت پیشفرض روی دستگاه های سامسونگ گلکسی نصب شده است.
پس از نصب، برنامه را باز کنید و برای شروع، مطابق تصویر زیر روی “Link Your Phone and PC” کلیک کنید.
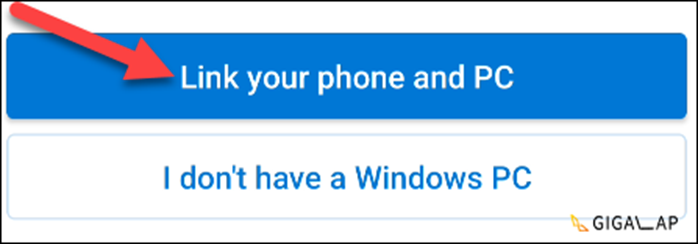
در مرحله بعد، در ویندوز برنامه Phone Link را باز کنید و روی «Get Started» کلیک کنید. برنامه Phone Link به صورت پیش فرض بر روی رایانه های شخصی ویندوز ۱۱ نصب شده است. و برای استفاده در ویندوز ۱۰ باید آن را جداگونه نصب کنید.
در پنجره باز شده، گزینه «I have the link to Windows app now» را علامت بزنید و روی «Pair with QR Code» کلیک کنید.
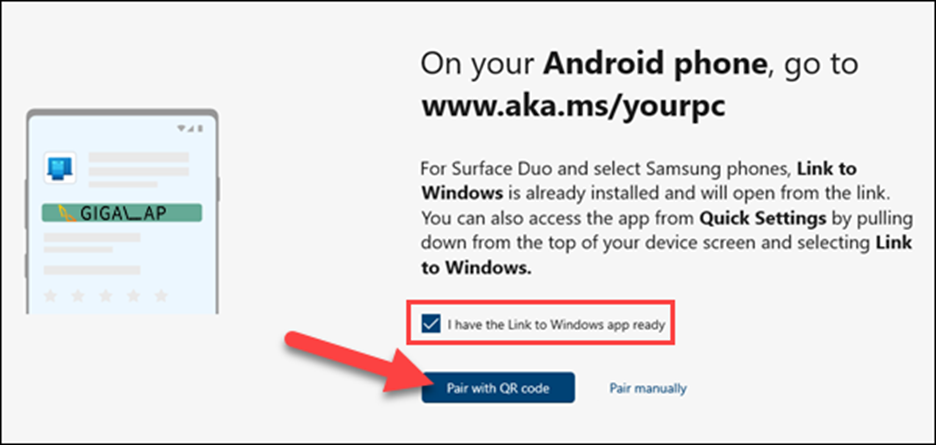
دوباره گوشی اندروید خود را بردارید و روی «Continue» در اپلیکیشن Link to Windows کلیک کنید. دوربین باز شده در برنامه را به سمت کد QR رایانه شخصی خود بگیرید تا آن را اسکن کند.
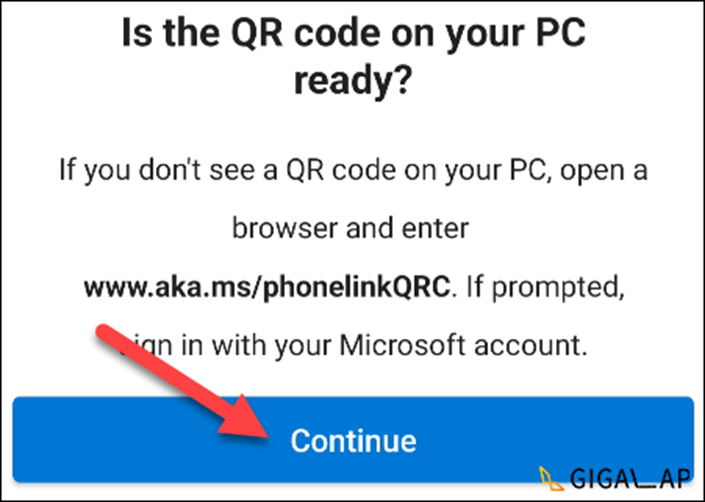
بعد از اسکن کد QR، دستگاه اندرویدی به ویندوز متصل می شود و باید مجوزهایی که برنامه به آن نیاز دارد را تایید کنید. مجوزهای مورد نیاز شامل مخاطبین، برقراری و مدیریت تماس های تلفنی، دسترسی به رسانه، و ارسال و دریافت پیامهای متنی است. برای ادامه با همه آنها روی”Allow” ضربه بزنید. در نظر داشته باشید اگر این موارد را تایید نکنید باعث ایجاد اختلال در اجرای درست برنامه خواهد شد.
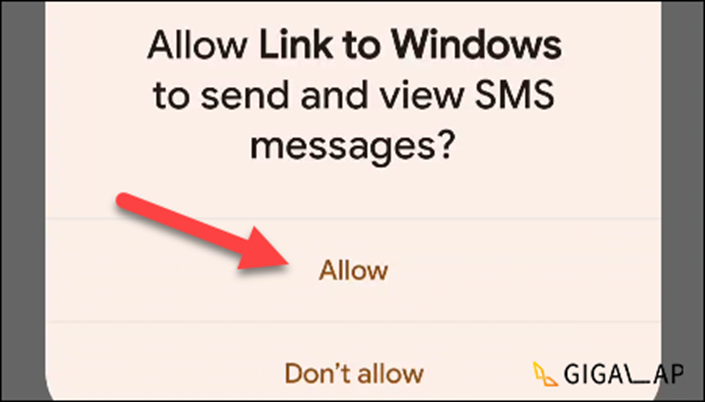
اکنون که برنامه مجوزهای لازم را دارد، ممکن است از شما بخواهد که اجازه دهید در پس زمینه اجرا شود تا به رایانه شخصی شما متصل بماند. برای ادامه روی «Continue» ضربه بزنید.
یک پیام پاپ آپ از شما میپرسد که آیا میخواهید به برنامه اجازه دهید همیشه در پس زمینه اجرا شود یا خیر و باید گزینه “Allow” را انتخاب کنید.
اکنون کار ما با تلفن Android شما تمام شده است. در رایانه شخصی ویندوز ۱۱، در برنامه Phone Link دکمه «Continue» را کلیک کنید.
اکنون برنامه Microsoft phone link با موفقیت به گوشی اندرویدی شما متصل شده است و می توانید به راحتی به پیام ها، اعلان ها و رسانه های تصویری خود در داخل گوشی دسترسی داشته باشید. فقط لازم است برای مشاهده اعلان ها در ویندوز از طرف گوشی شما مجوزی صادر شود که برای این کار روی گزینه See My notifications کلیک کنید و در پنجره باز شده، روی “Open Settings on Phone” در نوار کناری کلیک کنید.
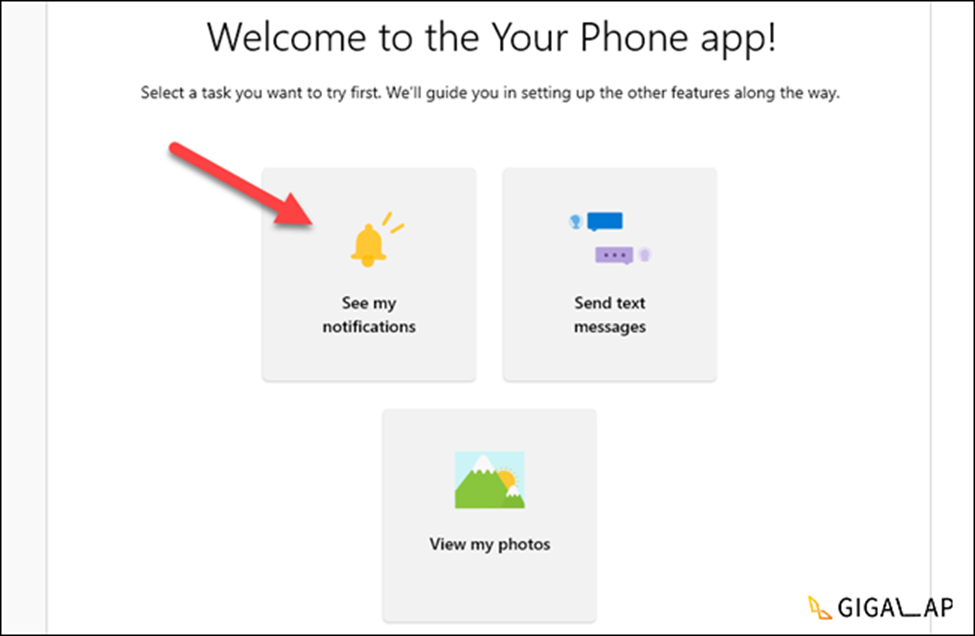
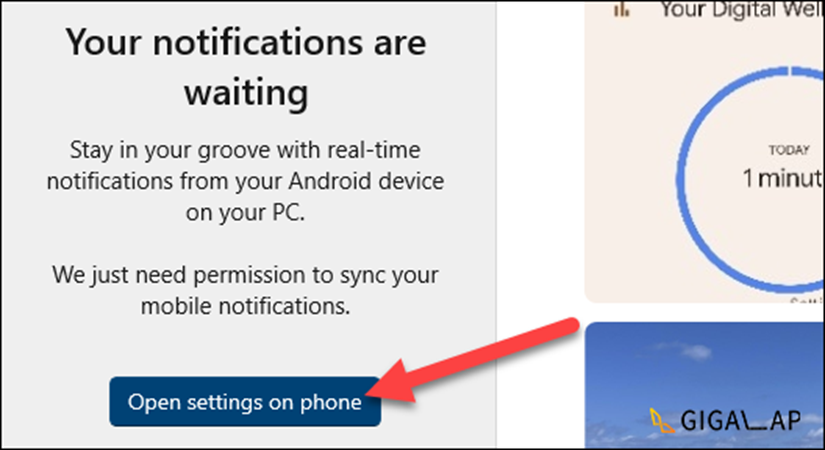
اکنون در گوشی اندرویدی شما اعلانی ظاهر می شود که درخواست دسترسی به اعلان های شما را دارد. اگر این پیام به صورت پاپ اپ ظاهر شد، روی Allow کلیک کنید در غیر این صورت باید روی Open کلیک کنید تا وارد تنظیمات شوید و دنبال اسم link to windows در لیست بگردید و مطمئن شوید که “Allow Notification Access” فعال است.
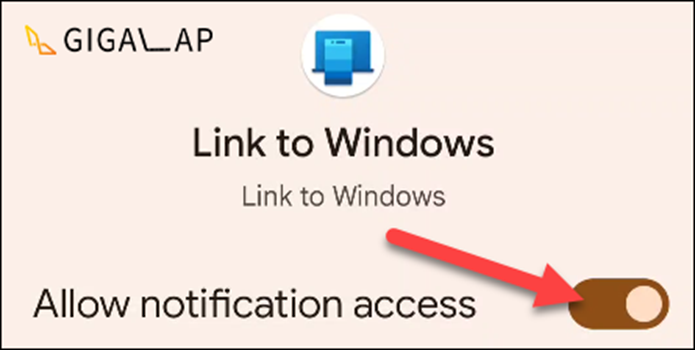
و تمام، الان گوشی اندرویدی شما با ویندوز به صورت یکپارچه متصل شده است و می توانید از امکانات آن استفاده کنید. اعلان های گوشی در قسمت اعلان های ویندوز در پایین سمت راست صفحه نمایش داده می شود و برای دسترسی به رسانه ها و ارسال پیام به هیچ دسترسی دیگری نیاز ندارید.
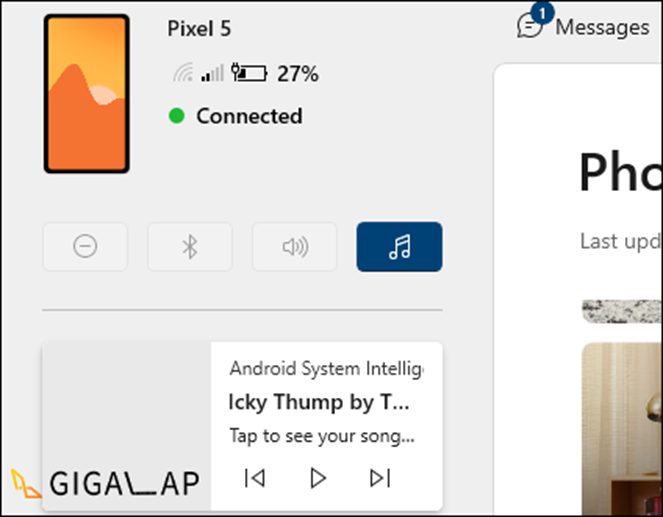
نکته قابل توجه در استفاده از این برنامه آن است که، برای ایجاد ارتباط بین گوشی و رایانه خود باید از اینترنت یا یک شبکه مشترک یا هاتسپات ویندوز استفاده کنید.
آموزش انتقال فایل بین ویندوز و گوشی اندرویدی
یکی از ساده ترین راه های جابجایی داده ها بین گوشی های اندروید و ویندوز، اتصال مستقیم کابل می باشد. در این روش باید یک سر کابل را به گوشی و سر دیگر را به رایانه خود متصل کنید (این کابل باید بجز قابلیت شارژ، توانایی جابجایی داده را هم داشته باشد). کمی صبر کنید تا مطابق تصویر زیر، پیامی جهت انتخاب نوع اتصال برای شما نشان داده شود (دقت کنید که نباید صفحه موبایل تان را در حالت قفل شده بگذارید).
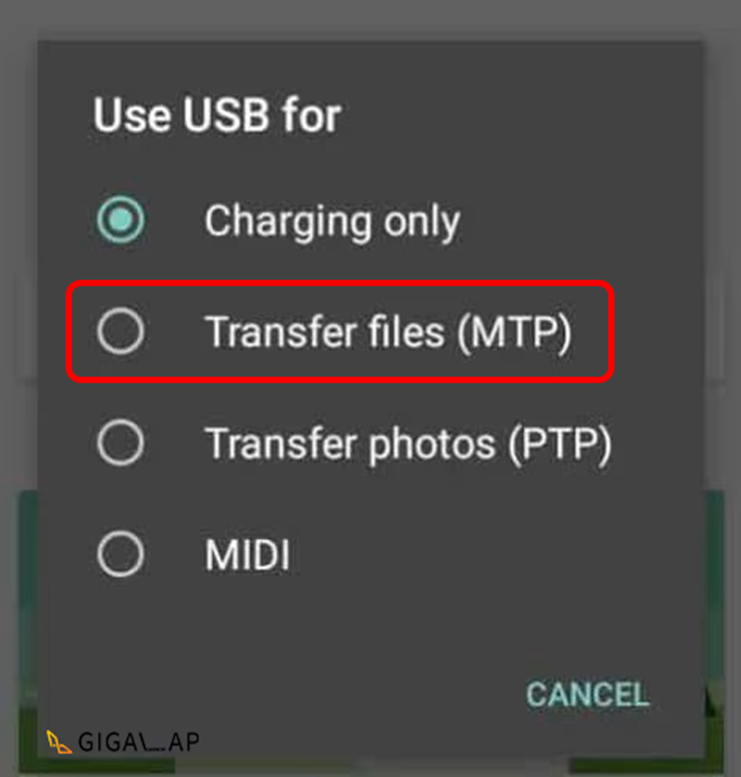
بعد از آن گزینه Transfer files را انتخاب کنید. وارد This PCشوید و متوجه می شوید اسم موبایلتان به عنوان یک درایو جدید نشان داده شده است. اکنون می توانید وارد آن شوید و هر فایلی را که می خواهید در آن کپی کنید یا از موبایل به رایانه خود انتقال دهید.
در نظر داشته باشید، در این روش فقط جابجایی فایل ها امکان پذیر است و مانند روش قبلی نمی توانید به تمامی قابلیت های گوشی اندرویدی خود دسترسی پیدا کنید. نکته دیگر آن است که، در هر لحظه می توانید فقط از یک پوشه یا به یک پوشه عمل انتقال یا کپی را انجام دهید و باید صبر کنید تا فرایند آن تمام شود و بعد کار دیگری را شروع کنید.
آموزش انتقال تصویر گوشی اندروید به ویندوز ۱۱
یکی دیگر از ویژگی های جذاب ویندوز این است که به صورت مستقیم اجازه می دهد صفحه نمایش گوشی یا تبلت اندرویدی را به نمایشگر رایانه خود منتقل کنید (ویژگی Miracast از ویندوز 10 اضافه شده است). این کار برای بررسی دقیق تر جزئیات عکس ها می تواند بسیار کارآمد باشد که بسته به نوع فعالیت های شما و نیازهایتان می توانید استفاده های بیشتری از آن داشته باشید.
برای اینکه ویندوز ۱۱ خود را به یک گیرنده Miracast تبدیل کنید و بتوانید از طریق قابلیت Chromecast گوشی های اندرویدی به آن متصل شوید باید مراحل زیر را انجام دهید:
ابتدا به کمک کلید میانبر windows + i صفحه تنظیمات ویندوز را باز کنید. بعد وارد قسمت Apps شوید و در آنجا Optional features را انتخاب کنید.
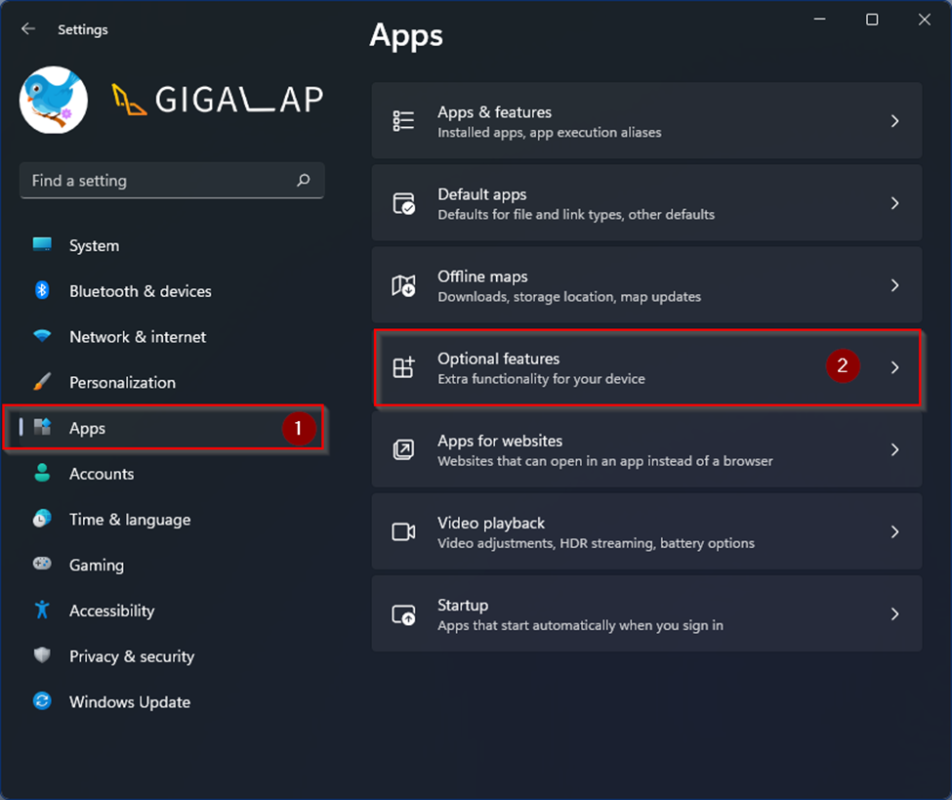
پس از آن، روی دکمه View features در کنار گزینه “Add an optional feature” کلیک کنید.
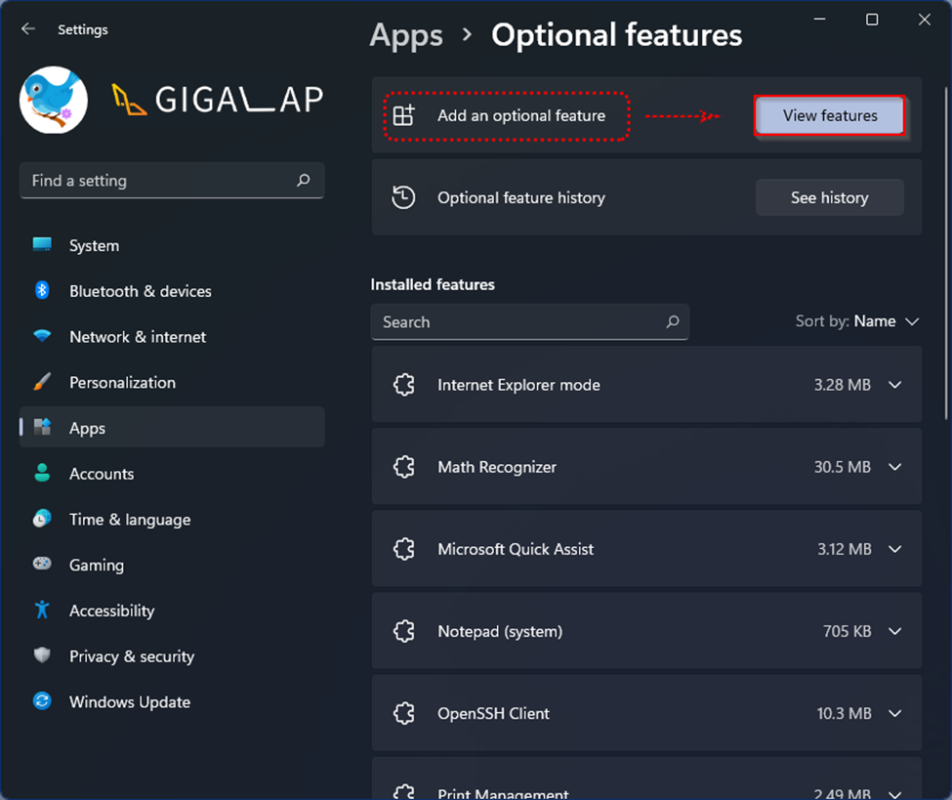
در پنجره ای که باز می شود، در قسمت جستجو، عبارت Wireless Display را تایپ کنید و مانند تصویر زیر در نتیجه نشان داده شده تیک آن را فعال کنید و گزینه Next را کلیک کنید.
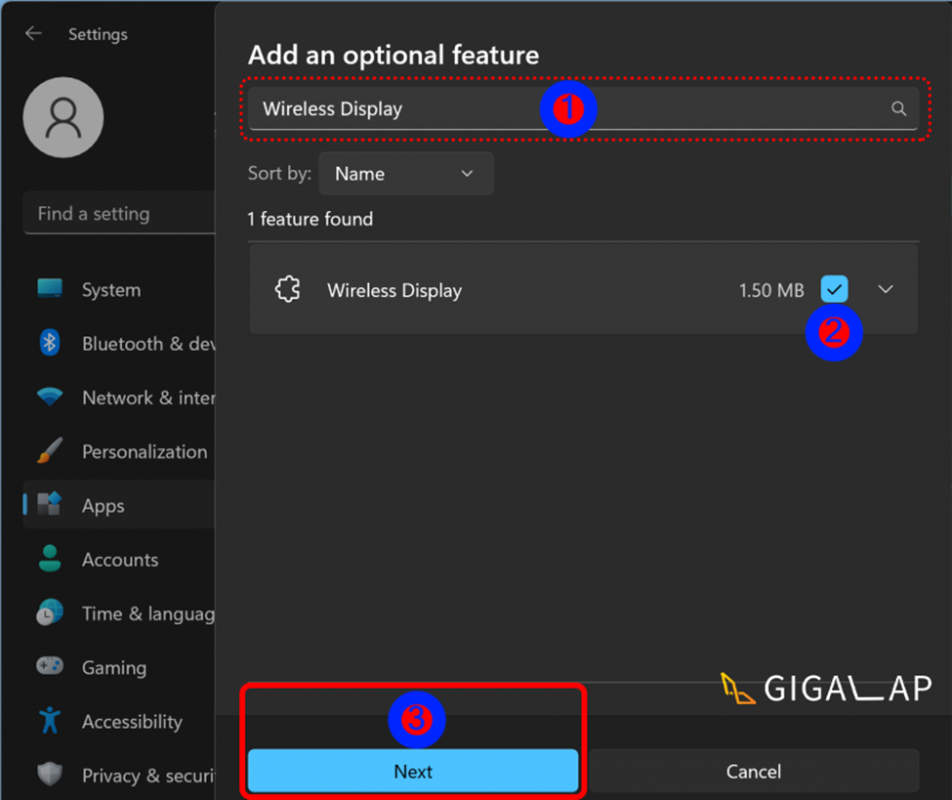
در نهایت گزینه Install را بزنید تا این قابلیت برای شما نصب شود. اگر در حین نصب شدن به شما اخطار عدم دسترسی به اینترنت را داد، باید رایانه خود را به اینترنت وصل کنید تا پکیج مورد نظر را دانلود نماید.
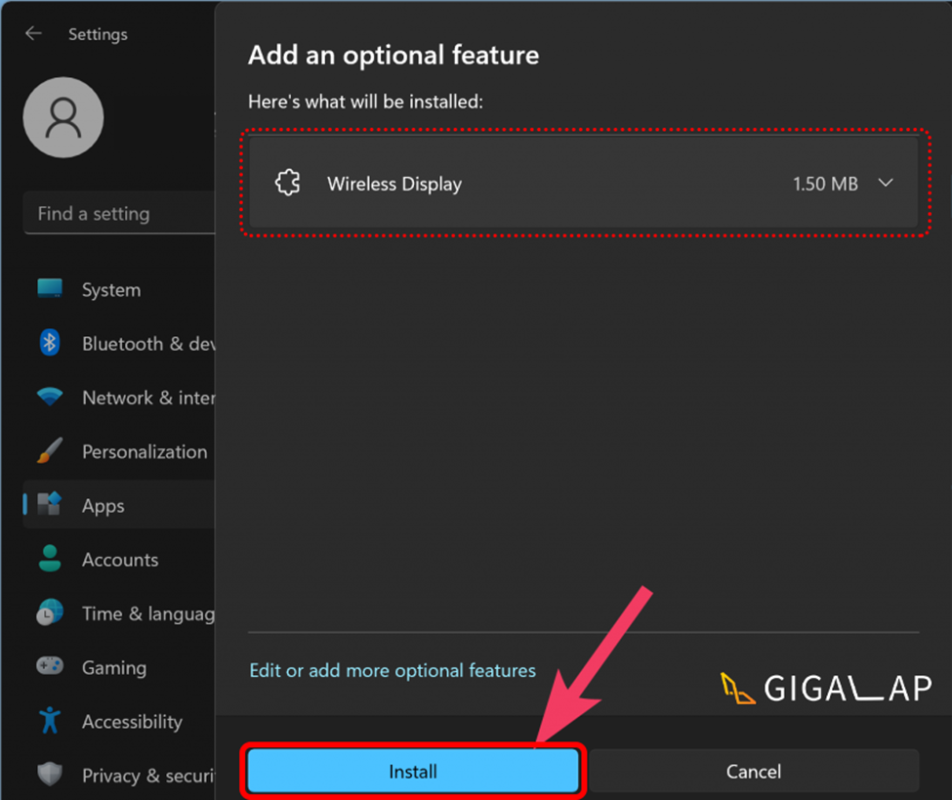
اکنون می توانید تنظیمات مورد نظر را برای نمایش صفحه موبایل خود در ویندوز ۱۱ را انجام دهید. برای این کار دوباره با کلید میانبر windows + i پنجره تنظیمات را باز کنید و وارد قسمت System شوید.
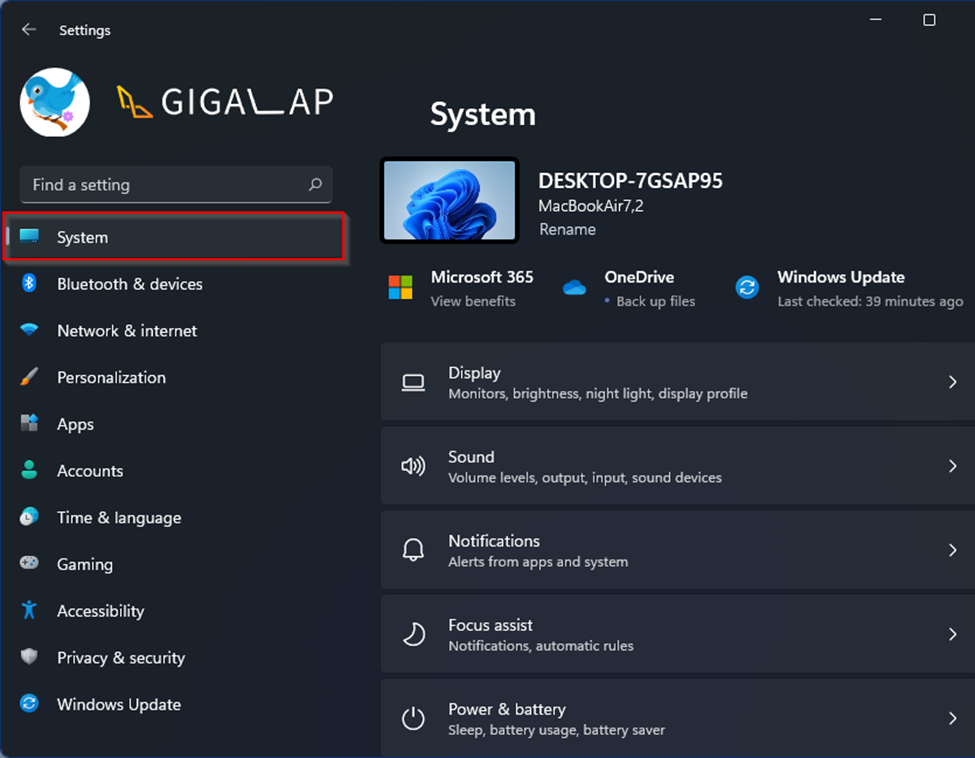
پس از آن، روی Projecting to this PC در سمت راست کلیک کنید.
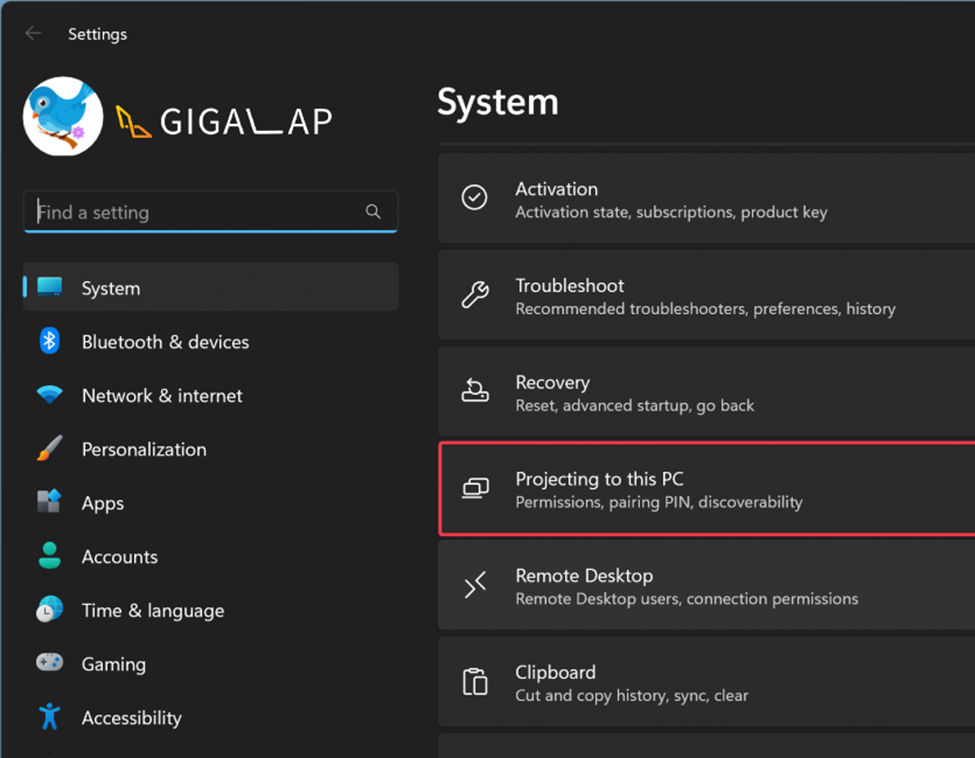
بعد از آن، در پنجره باز شده طبق تصویر زیر گزینه های علامت شده را انتخاب کنید.
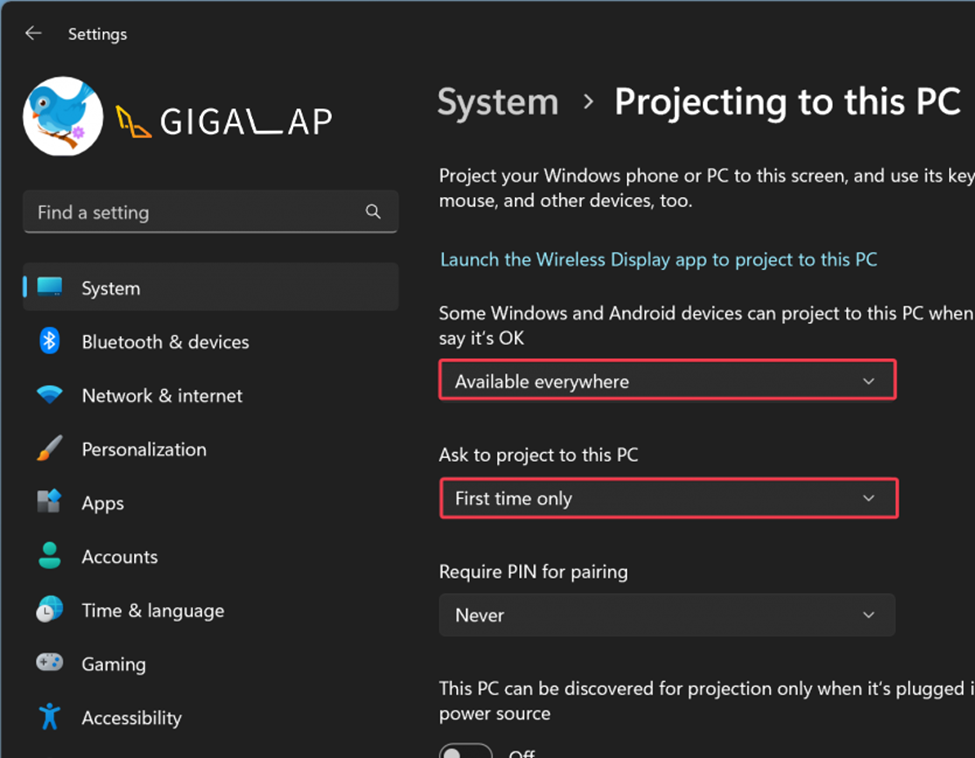
اکنون، شما آماده هستید تا با استفاده از برنامه Wireless Display صفحه نمایش اندروید خود را به دستگاه ویندوز 11 خود نمایش دهید. برای انجام این کار، روی دکمه Start یا Search کلیک کنید و Wireless Display را تایپ کنید. در نتایج جستجو، روی برنامه Wireless Display کلیک کنید تا باز شود.
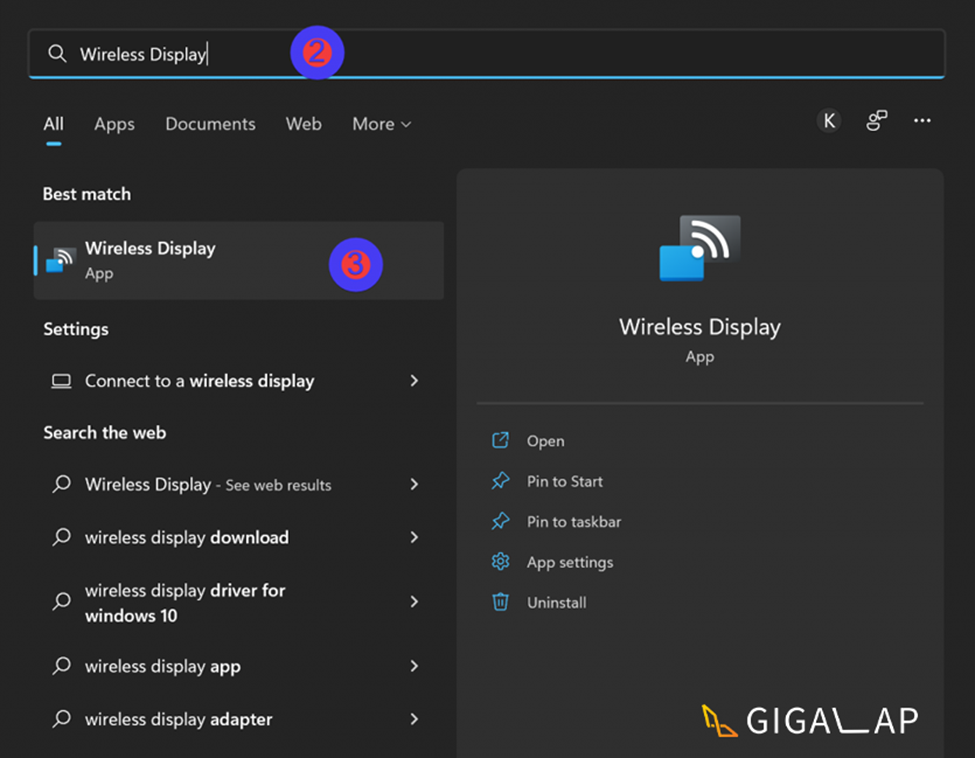
بعد از باز کردن برنامه wireless display، چیزی مانند تصویر زیر را مشاهده می کنید. اکنون باید گوشی اندرویدی خود را بردارید و انگشت خود را از بالا به پایین صفحه بکشید تا کشوی آپشن های اندرویدی برای شما نمایش داده شود. برنامه Cast را بزنید و از طریق وایرلس به اسمی که در Wireless Display در ویندوز به نمایش گذاشته، وصل شوید.
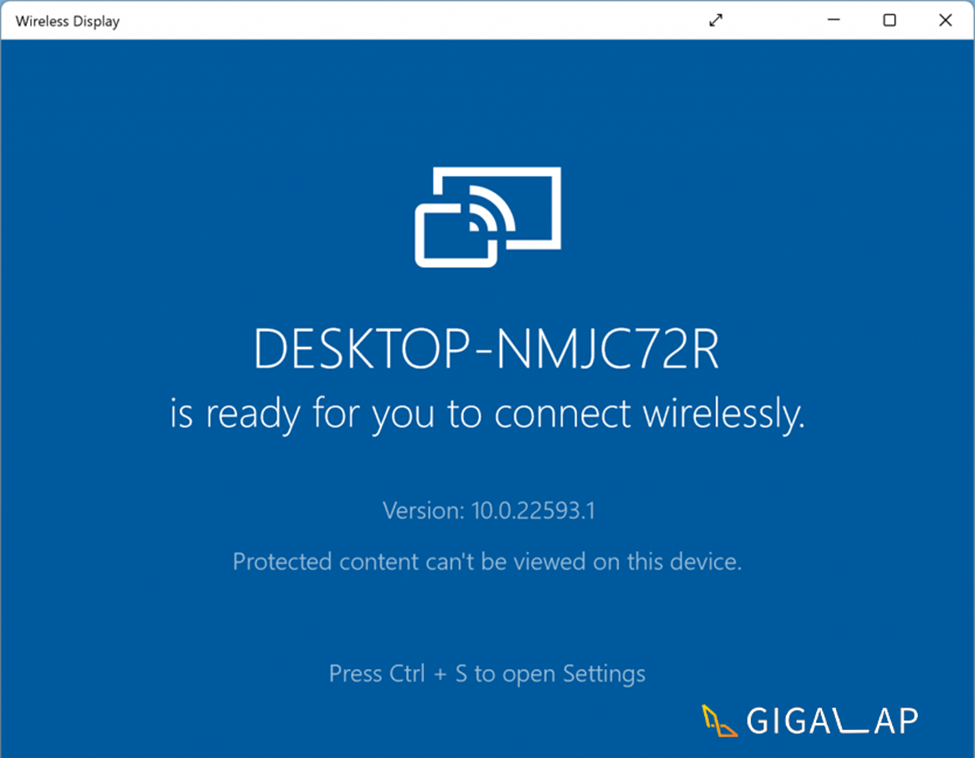
ویجت Cast در مدل های مختلف گوشی های اندرویدی اسم های متفاوتی دارد. مثلا در گوشی سامسونگ، «نمای هوشمند» و در اپوو «Screencast» را خواهید دید. اکنون مشاهده می کنید که صفحه نمایش گوشی خود را برروی ویندوز دارید و می توانید از امکانات متنوع آن استفاده کنید.
جمع بندی
در دنیای تکنولوژی ضروری است که تمامی دستگاه های هوشمند باهم در ارتباط باشند تا بتوانید نهایت استفاده را از آن ها داشته باشید. ما در این مقاله ۳ روش برای انتقال داده ها بین دستگاه های اندرویدی و ویندوز 11 معرفی کردیم که باتوجه به نیازهای خود می توانید از هرکدام استفاده کنید و امیدواریم توانسته باشیم مفید واقع شویم.
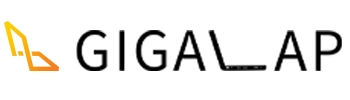

سلام لطفا لینک دانلود Phone link برای من ارسال میکنید