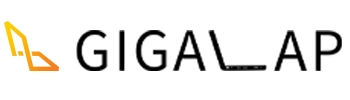سیستم عامل ویندوز ۱۰ یکی از پراستفاده ترین سیستم عامل های رایانه ها می باشد که تقریبا هرکسی که با کامپیوتر سروکله دارد، با آن آشنا می باشد. اگر با فرایند نصب ویندوز آشنا نباشید، بعد از خرید رایانه جدید یا مواجه شدن با ایرادات ویندوز، مجبور به پرداخت هزینه های چند صد تومنی برای نصب و راه اندازی مجدد دستگاه خود خواهید شد. ما در این مقاله، به صورت قدم به قدم، راهنمای نصب ویندوز ۱۰ را آموزش خواهیم داد و کمک می کنیم از اول رایانه خود را راه اندازی کنید و مجبور به پرداخت هزینه های اضافی نشوید.
سخت افزار مورد نیاز برای نصب ویندوز ۱۰
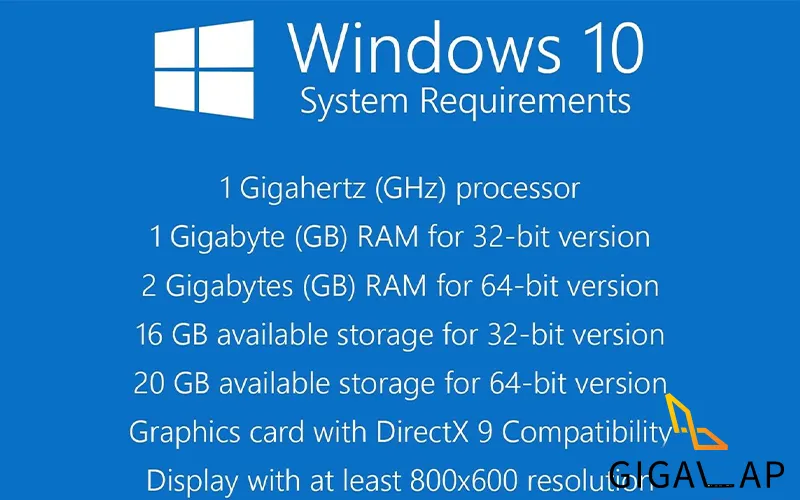
از آنجایی که می دانید، ویندوز ۱۰، نسخه بالاتر و جدیدتر ویندوز ۸ می باشد. این سیستم عامل بسیار سبک تر و بهینه تر از نسخه قبلی خود می باشد که محیط کاربری آن دستخوش تغیرات زیادی شده است. نکته با ارزش ویندوز ۱۰، سَبُکی آن می باشد که تقریبا روی تمامی رایانه هایی که قابلیت اجرای ویندوز ۸ را داشتند، نصب و به روانی اجرا می شود. اگر بخواهیم به صورت ریزتر و با جزيیات بیشتر بگوییم، برای نصب Windows 10 به مشخصات سخت افزاری زیر نیاز خواهید داشت:
- پردازنده: پردازنده یک گیگاهرتزی یا بالاتر.
- حافظه رم: یک گیگابایت برای سیستم عامل نسخه ۳۲ بیتی یا ۲ گیگابایتی برای نسخه ۶۴ بیتی
- حافظه ذخیره سازی: ۱۶ گیگابایت برای سیستم عامل ۳۲ بیتی یا ۲۰ گیگ برای سیستم عامل ۶۴ بیتی
- کارت گرافیک: گرافیک با پشتیبانی از DirectX 9 یا بالاتر با درایور WDDM 1.0
- نمایشگر: رزولوشن ۶۰۰ × ۸۰۰
آموزش مرحله به مرحله نصب ویندوز ۱۰
نصب ویندوز ۱۰ به دو روشِ نصب با نوار یا نصب با فلش مموری صورت می گیرد که بهترین آن دو، از طریق فلش مموری می باشد. معمولا نوارهای حاوی ویندوز ۱۰، زیاد آپدیت و بروز نیستند و بعد از نصب، مجبور می شوید حجم زیادی از اینترنت را برای آپدیت ویندوز مصرف کنید که عملی به صرفه نمی باشد. البته این نکته را در نظر داشته باشید که تمامی مراحل نصب ویندوز، از طریق این دو روش کاملا یکسان می باشد که در ادامه به آن می پردازیم.
همچنین، نصب ویندوز در ۲ حالت صورت می گیرد، یا قبلا ویندوز را روی کامپیوتر خود دارید و به هر دلیلی (خرابی یا ارتقاء) می خواهید مجددا ویندوز را نصب کنید یا یک رایانه جدید جلوروتان دارید و می خواهید برای اولین بار ویندوز را روی آن نصب کنید. تمامی مراحل این دو مورد مشابه همدیگر می باشند ولی ممکن است راه های رسیدن به صفحه بوت در لپ تاپ ها یا مادربوردهای مختلف، متفاوت باشد. در صورتی که از طریق روش های پیشنهادی که در آینده شرح می دهیم نتوانستید وارد صفحه بوت شوید، بهتر است مدل لپ تاپ یا مادربورد کامپیوتر خود را در اینترنت جستجو کنید تا راه حل آن را پیدا کنید یا با پشتیبانی فروشگاه گیگالپ در تماس باشید تا به شما کمک کنیم.
لازم به ذکر است، اگر دستگاه شما تازه نمی باشد و قبلا از آن استفاده کرده اید و روی آن اطلاعاتی دارید. بهتر است تمامی اطلاعات ضروری در درایو اصلی ویندوز (معمولا درایو C می باشد)، دسکتاپ، پوشه های داکیومنت، دانلود، موسیقی، تصاویر و فیلم ها را در یک درایو دیگر یا حافظه ای جانبی نگه داری کنید چون طی این فرایند تمامی آن ها پاک می شود.
آموزش بوت کردن فلش مموری برای نصب ویندوز
قبل از هر چیزی، اگر قصد دارید ویندوز خود را از طریق نوار DVD نصب کنید، می توانید این قسمت را رد کنید و قسمت بعدی را مطالعه فرمایید. برای نصب ویندوز به کمک فلش مموری، ابتدا باید فایل ویندوز را دانلود نمایید که می توانید از طریق لینک زیر اقدام کنید.
دانلود فایل ویندوز ۱۰ به همراه آخرین آپدیت
بعد از دانلود تمامی فایل ها، بهتر است آن ها را از حالت فشرده خارج نمایید که برای اینکار می توانید تمامی فایل های دانلود شده را انتخاب کنید و بعد روی یکی از آن ها کلیک راست کنید. اکنون گزینه Extract file را انتخاب نمایید و پوشه ای دلخواه که می خواهید فایل ها در آن ریخته شود را انتخاب کنید. (مانند تصویر)
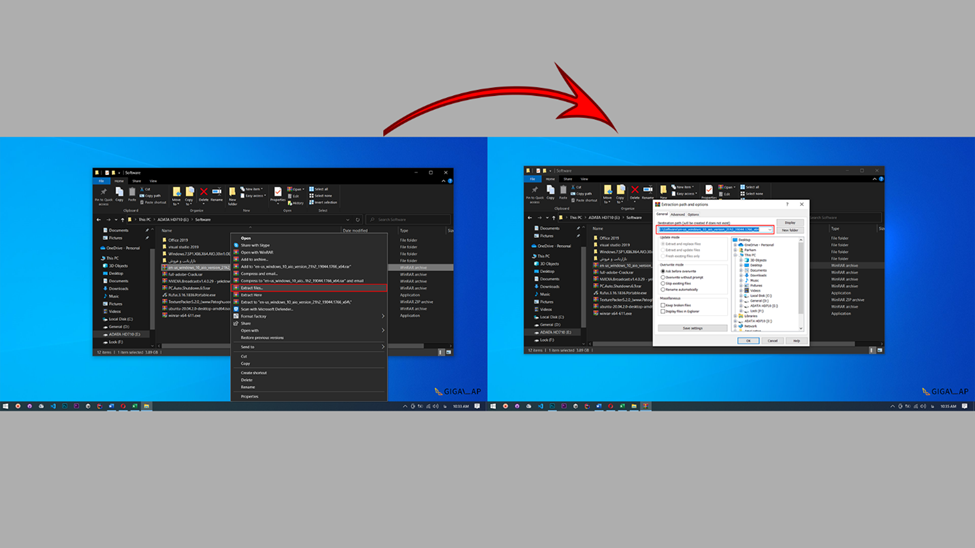
بعد از دانلود فایل ویندوز و اکسترکت آن، باید فلش مموری خود را بوتیبل (Bootable) نمایید، یعنی به کامپیوتر خود بفهمانید که این فلش مموری حاوی داده های سیستمی می باشد. همچنین، بهتر است ظرفیت فلش مموری شما بیشتر از 8 گیگابایت باشد تا حین نصب، با مشکل مواجه نشوید. جهت بوتیبل کردن فلش مموری نرم افزارهای زیادی وجود دارد که یکی از ساده ترین و معروف ترین آن ها برنامه Rufus می باشد.
دانلود آخرین نسخه برنامه رایگان Rufus
بعد از دانلود و نصب برنامه روفوس (Rufus)، آن را اجرا نمایید و طبق تصویر زیر فایل ویندوز خود را انتخاب و بعد از تنظیم کردن گزینه ها، دکمه Start را بزنید. این نکته را در نظر داشته باشید که، در اولین مرحله بوت کردن، تمامی فایل های فلش پاک می شوند و به اصطلاح فلش ریست می شود، پس بهتر است از قبل هیچ فایل مهمی روی فلش نباشد.
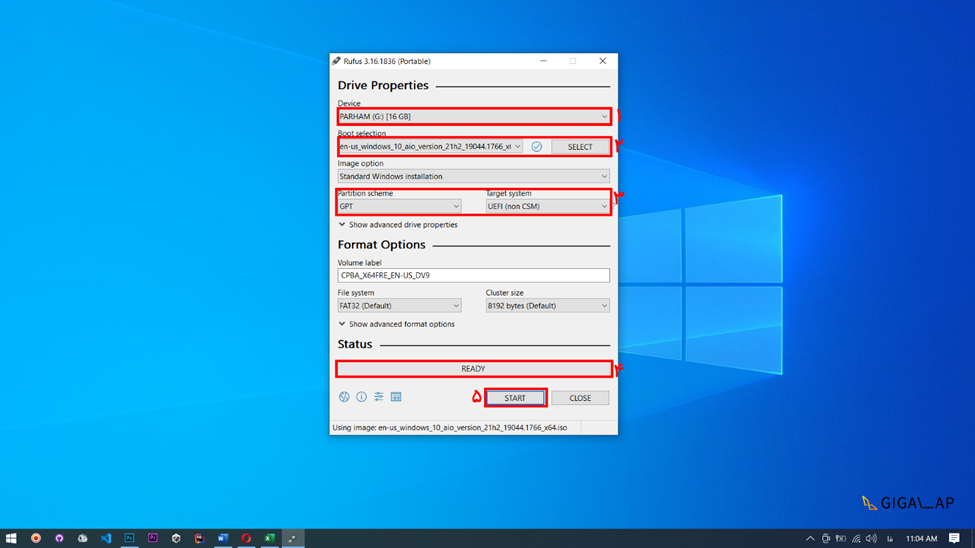
- در این قسمت فلش مموری که می خواهید ویندوز را روی آن بوت کنید را انتخاب کنید.
- به کمک دکمه Select فایل .iso ویندوز که قبلا از حالت فشرده خارج کرده اید را انتخاب کنید.
- در این قسمت باید نوع پارتیشن درایوهای خود را انتخاب کنید که به احتمال زیاد نوع آن را نمی دانید. معمولا و اکثر دستگاه های قدیمی از GPT استفاده می کنند و تعداد محدودی هستند که با فرمت MBR پارتیشن شده اند. (در ادامه فرایند نصب ویندوز، اگر پارتیشن را اشتباه انتخاب کرده باشید، اجازه نصب را نخواهید داشت و می توانید یک بار دیگر و با فرمت دیگر، فلش مموری خود را بوت کنید)
- این نوار پیشرفت فرایند بوت می باشد که به آن پروگرس بار (Progress Bar) می گویند.
- دکمه شروع فرایند بوت کردن فلش مموری
مدتی صبر کنید تا روی پروگرس بار کلمه Ready را مشاهده کنید و اکنون فلش مموری شما بوتیبل شده است و می توانید روی هر رایانه ای استفاده کنید و ویندوز را روی آن نصب نمایید.
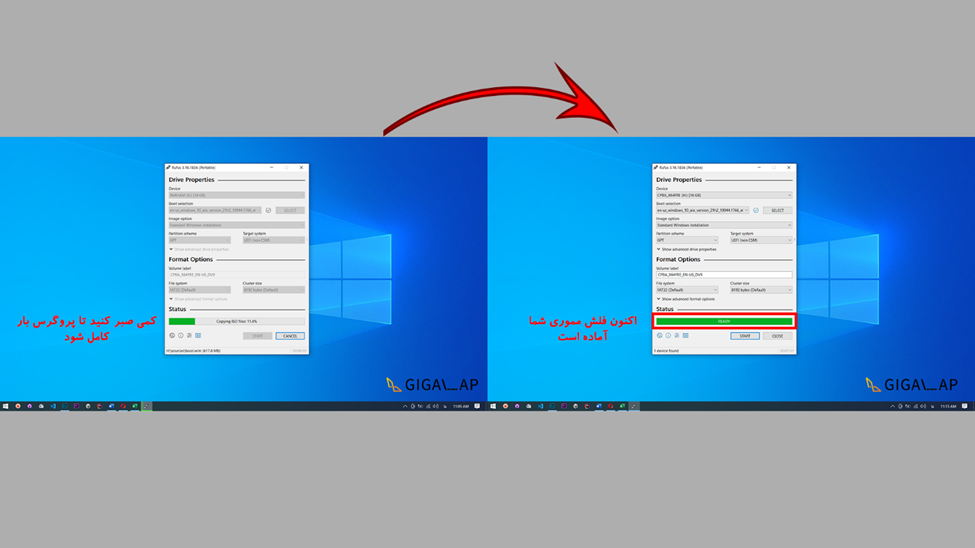
آموزش ورود به منو بوت Boot برای نصب ویندوز
از این مرحله به بعد، تمامی مسیر نصب ویندوز به کمک نوار DVD یا فلش مموری یکسان می باشد. فلش یا نوار را روی هر دستگاهی که می خواهید ویندوز را روی آن نصب کنید، قرار دهید و بعد کامپیوتر را ریستارت کنید. نحوه دسترسی به منو بوت در هر مادربورد متفاوت است ولی اکثر آن ها از دکمه های F2، F8، F10 یا Delete استفاده می کنند.
پس اگر نمیدانید به کمک کدام دکمه باید صفحه بوت را باز کنید بهتر است بعد از روشن شدن دستگاه تمامی این دکمه ها را باهم فشار دهید. این نکته را درنظر داشته باشید که این مرحله باید قبل از اجرا شدن کامل سیستم عامل قبلی انجام شود (در صورت وجود) و اجازه ندهید دستگاه به کاملی روشن شود (یا به اصطلاح بالا بیاید).
همچنین هر مادربورد، یک محیط متفاوت برای صفحه بوت در نظر گرفته است که اکثرا مانند تصویر زیر می باشند و گزینه های آن ها مشابه همدیگر هستند. پس، وارد تب boot شوید و روی گزینه Boot Device Priority کلیک کنید. این نکته را در نظر داشته باشید که در صفحه بوت، موس کار نمیکند و باید به کمک دکمه های جهت بین گزینه ها جابجا شوید؛ به کمک دکمه اینتر روی گزینه ها کلیک کنید و از دکمه Esc به عنوان دکمه برگشت استفاده کنید.
بعد از آن باید در پنجره باز شده، اولین گزینه (1st Boot Device) را روی CDROM یا USB قرار دهید. (معمولا بجای کلمه USB، اسم فلش مموری یا Hard Drive نوشته می شود) و اینتر را بزنید. بعد از آن وارد تب Exit شوید و روی گزینه Exit Saving Changes را بزنید و در پنجره باز شده Yes را انتخاب کنید.
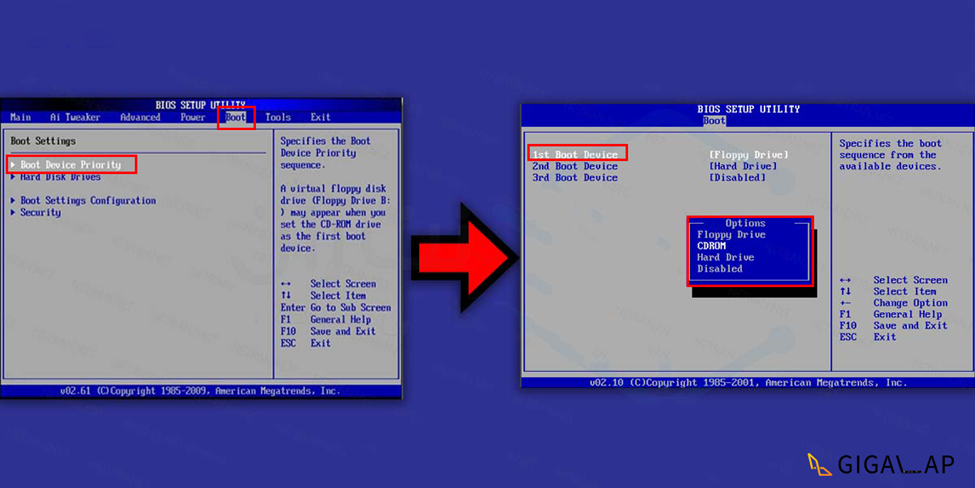
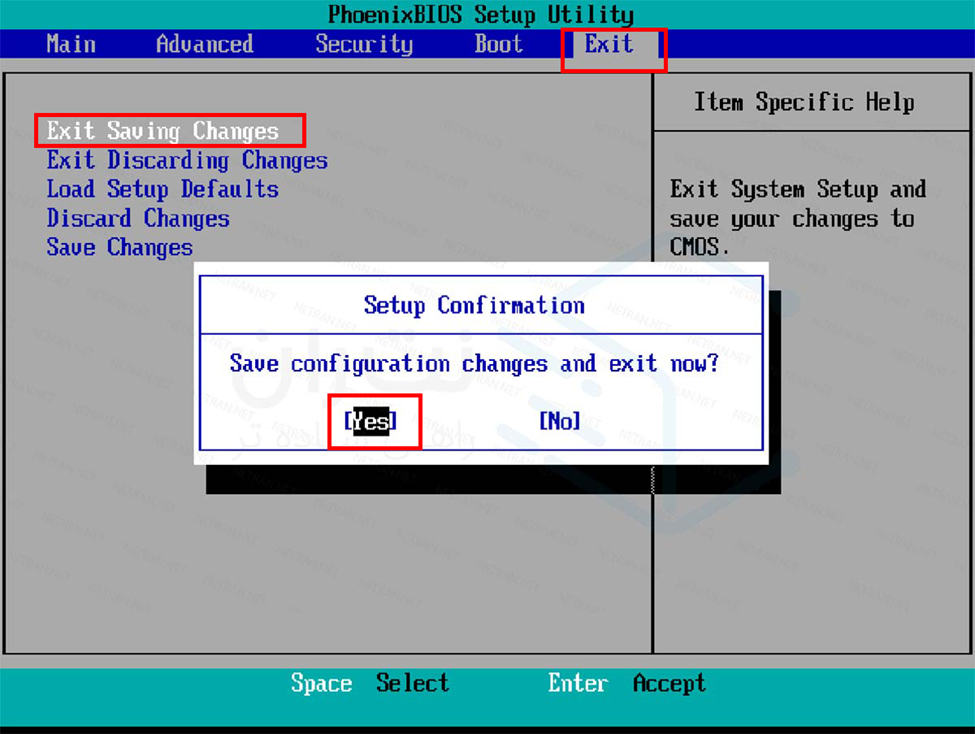
کامپیوتر شما مجددا خاموش می شود و بعد از مدتی دوباره روشن می گردد، هیچ دکمه ای را فشار ندهید تا نوشته زیر برای شما نشان داده می شود. و بعد از آن اینتر را بزنید تا مراحل نصب ویندوز شروع شود.
Press any key to boot from…
مراحل نصب ویندوز
اکنون محیط نصب ویندوز برای شما اجرا می شود و می توانید با چند کلیک ساده آن را نصب کنید. اول روی Install کلیک کنید تا وارد مرحله اول شوید. بهتر است تنظیمات ویندوز را در حالت پیشفرض ادامه دهید و بعد از اتمام کار مواردی که می خواهید را تنظیم کنید (مانند موقعیت زمانی یا زبان ویندوز)، پس در مرحله اول چیزی را تغیر ندهید و دکمه Next را کلیک کنید.
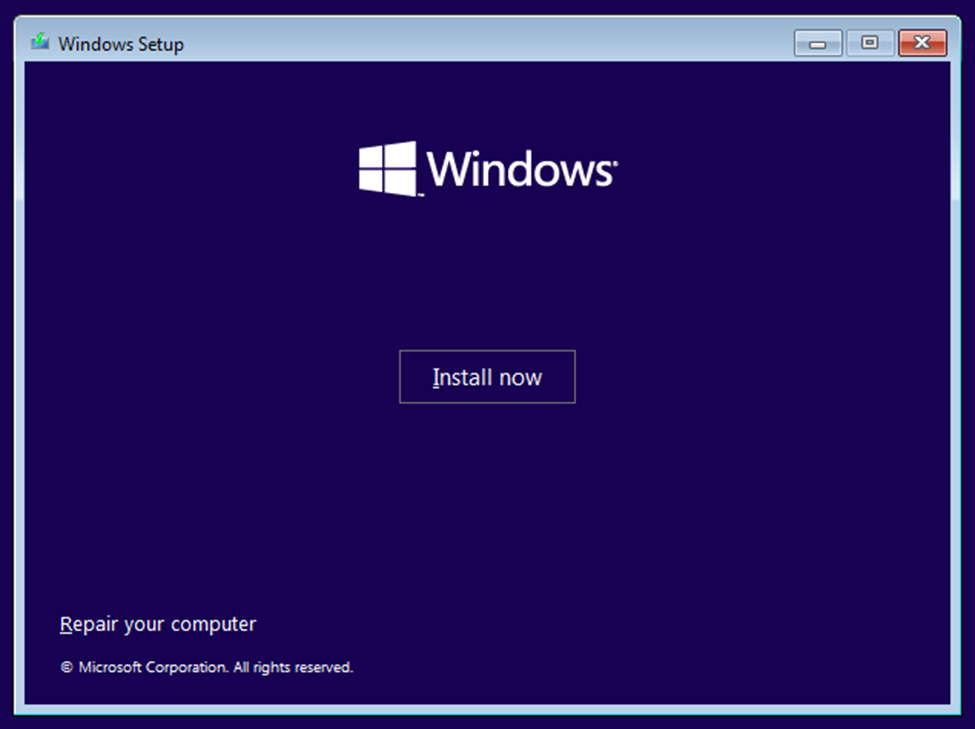
بعد از آن نسخه ویندوز را انتخاب کنید. ممکن است گزینه های بیشتری برای شما نشان داده شود که هرکدام از آن ها امکانات جداگونه ای دارد و با پسوند های مختلف از هم جدا شوند. بعضی از این نسخه ها از قبل اکتیو شده اند و بعد از اتمام نصب به کرک شدن نیاز ندارند. برای شناخت بهتر این نسخه ها باید به سایتی که ویندوز را از آن دانلود کرده اید مراجعه کنید و توضیحات آن را بخوانید. پیشنهاد ما نسخه Pro – Pre Active می باشد که هم کرک شده و هم تمامی قابلیت های مورد نیاز شما را دارد.
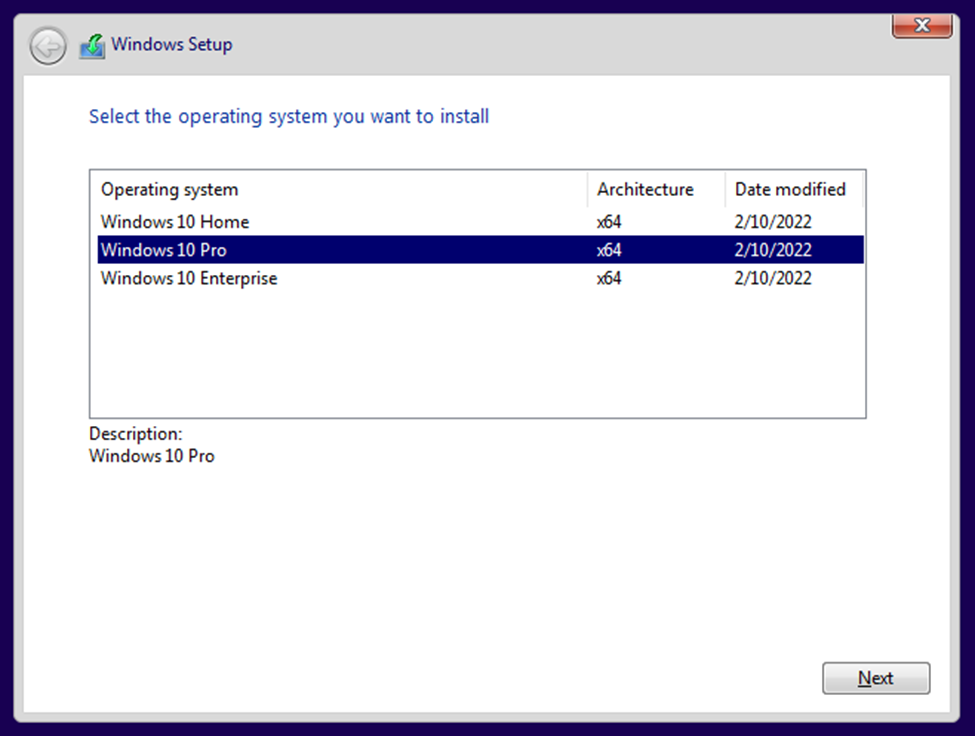
اکنون گزینه I accept the license terms را تیک بزنید و روی next کلیک کنید.
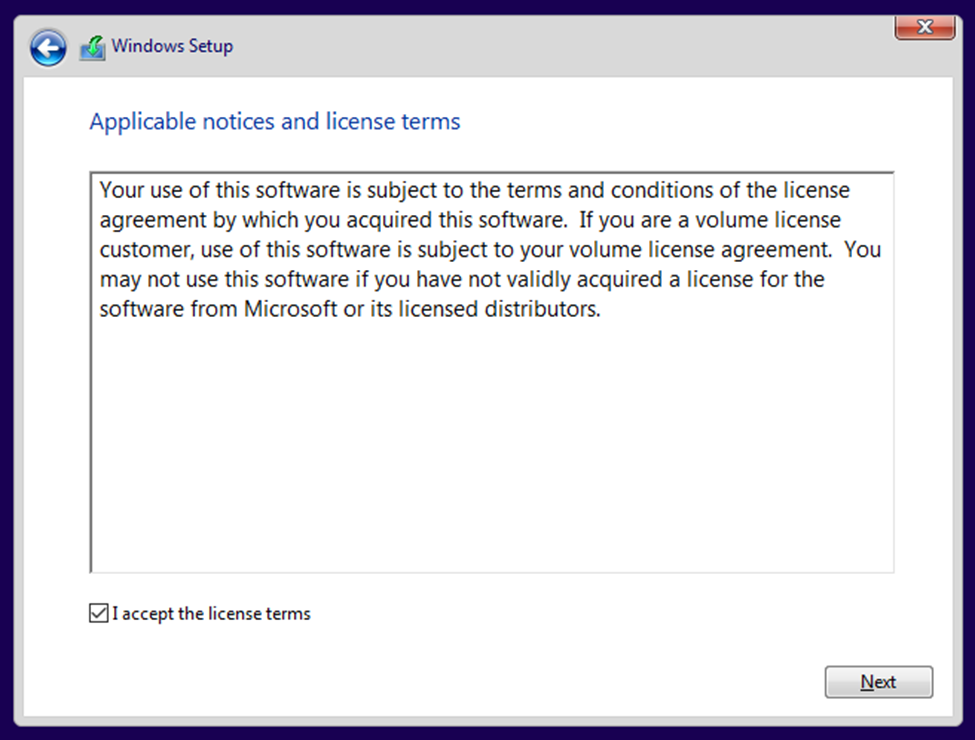
در این مرحله گزینه Custom: install را انتخاب کنید.
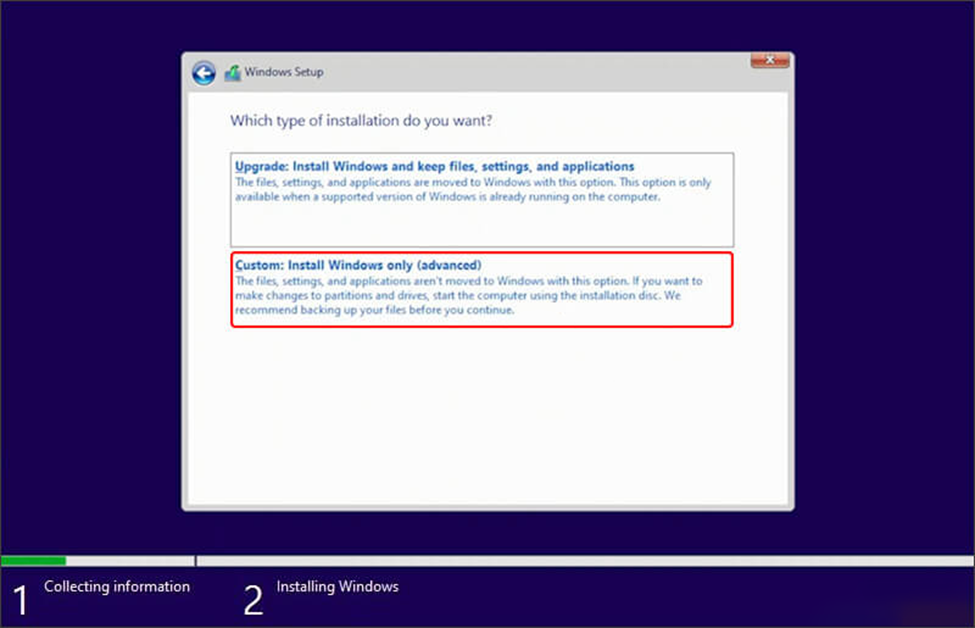
حساس ترین مرحله نصب ویندوز، مرحله انتخاب درایو برای محل نصب می باشد. اگر قبلا روی دستگاه خود ویندوز داشته اید یا آن را پارتیشن بندی کرده اید، باید درایو اصلی آن را آن را انتخاب کنید ولی اگر یک دستگاه جدید جلو روی شما قرار دارد، می توانید از طریق گزینه New چندین درایو جدید ایجاد کنید و یکی را به عنوان درایو اصلی قرار دهید.
در حالت اول، بعد از انتخاب درایو اصلی باید گزینه Format را کلیک کنید و آن درایو را کاملا پاک کنید (نصب ۲ ویندوز در یک درایو عملی بسیار زشت و ناپسند است) و بعد دکمه Next را فشار دهید. اگر گزینه Formatبرای شما خاموش است و کار نمیکند، به دلیل انتخاب نادرست فرمت پارتیشن ها (MBR یا GPT) در هنگام boot کردن فلش است که باید دوباره آن را بوت نمایید.
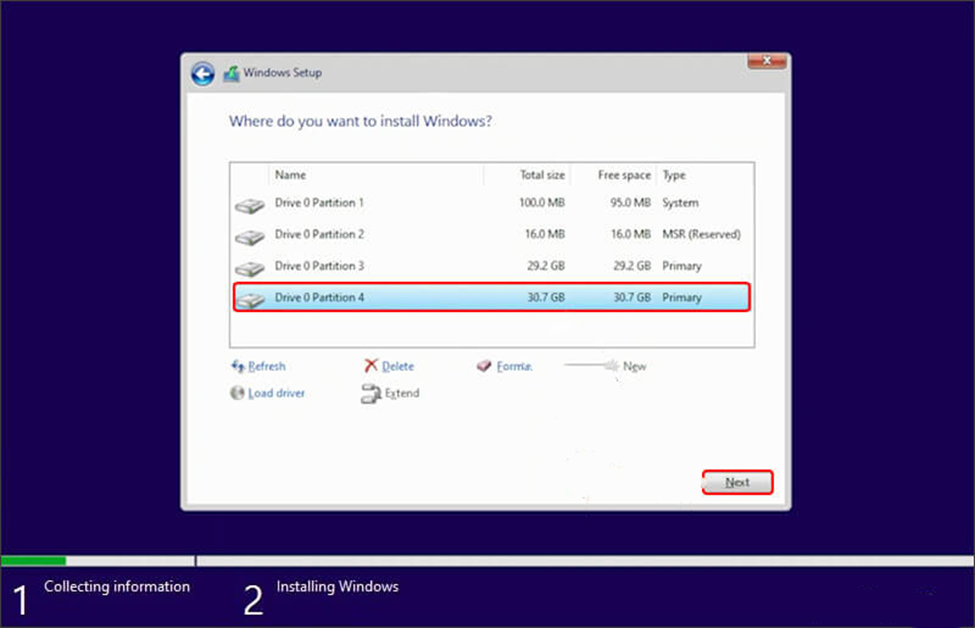
اکنون فرایند نصب شروع می شود و باید صبر کنید تا نوار پیشرفت عملیات کامل پر شود. در این هنگام ممکن است دستگاه شما به صورت خودکار چندین بار ریستارت شود. پس اصلا نگران نباشید و به هیچی دست نزنید تا فرایند کامل شود.
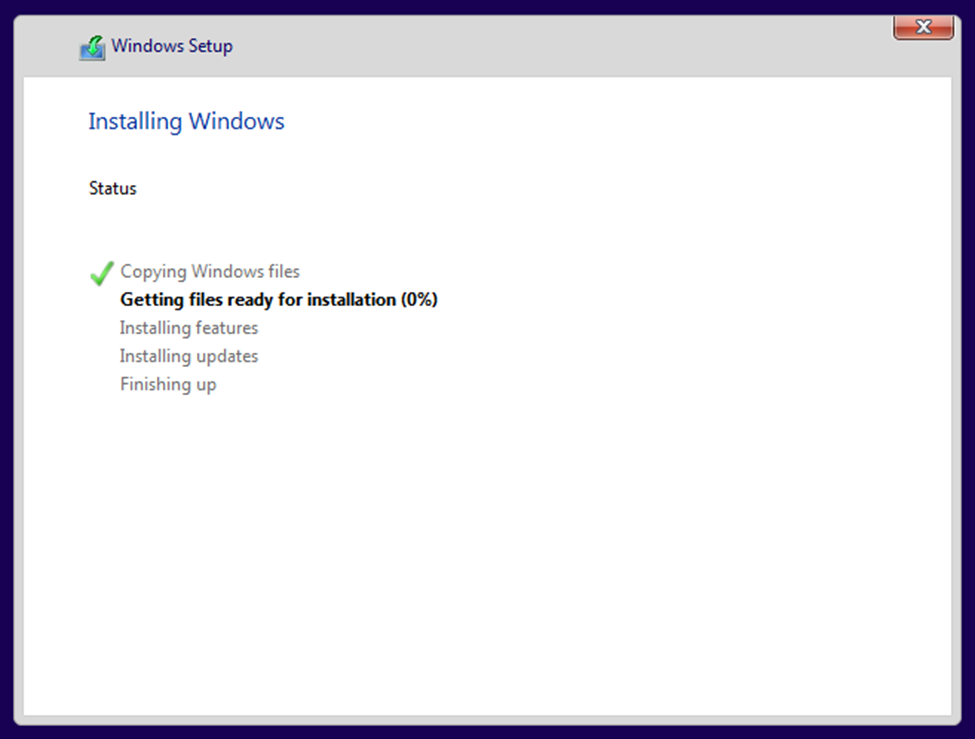
در اواخر کار، اگر ازتون خواست خودتون ریستارت کنید، مانند تصویر دکمه Restart now را کلیک کنید.
بعد از روشن شدن مجدد دستگاه، ویندوز شما با موفقیت نصب شده است و کافیست تنظیمات اولیه و ضروری آن را ست کنید تا بتونید از آن استفاده کنید. در مرحله اول باید ریجن یا همون منطقه خودتون رو انتخاب کنید که بهترین گزینه، United states می باشد.
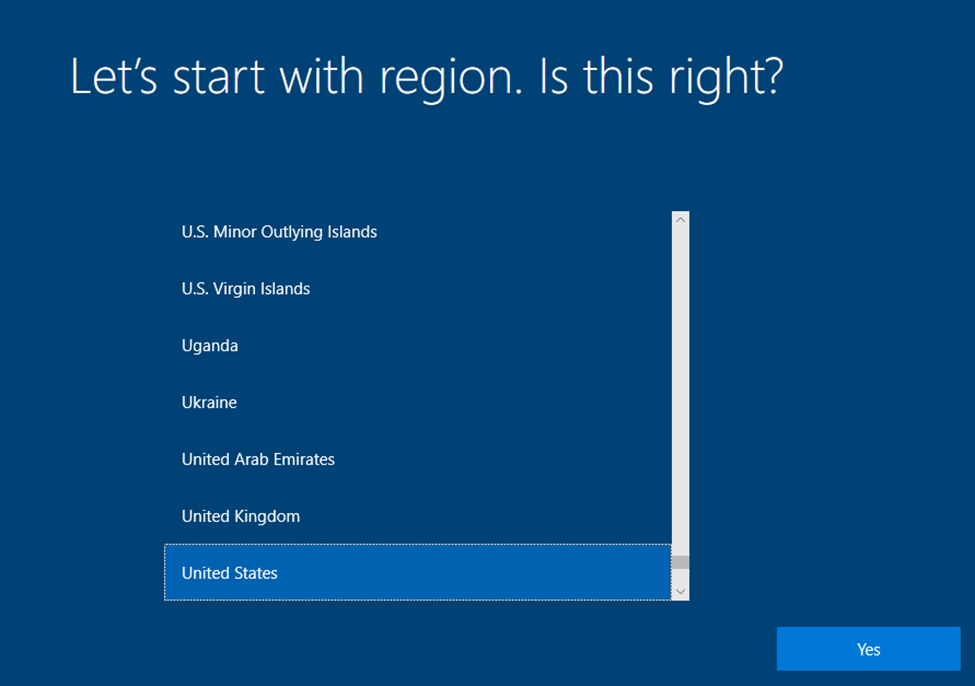
بعد از اون باید کیبورد اصلی خودتون رو انتخاب کنید و بازم بهترین انتخاب، همون زبان انگیسیه!
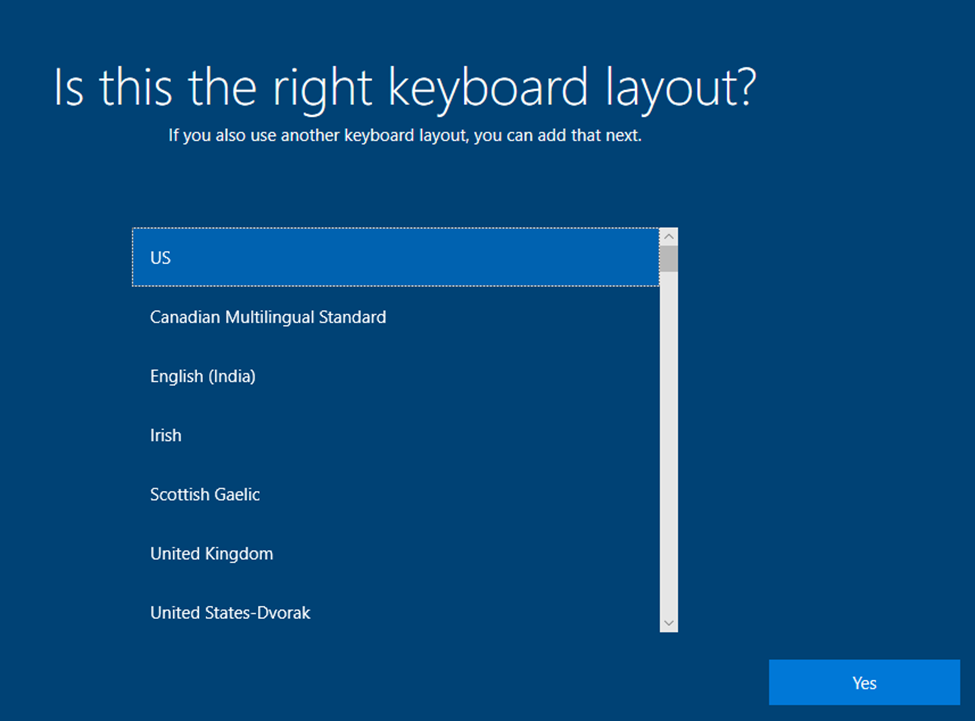
تو مرحله بعد، میتونید گزینه Add layout رو بزنید و زبان فارسی (Persian) رو به عنوان زبان نوشتاری دوم انتخاب کنید و در غیر این صورت می تونید گزینه Skip رو بزنید تا این مرحله رو رد کنید.
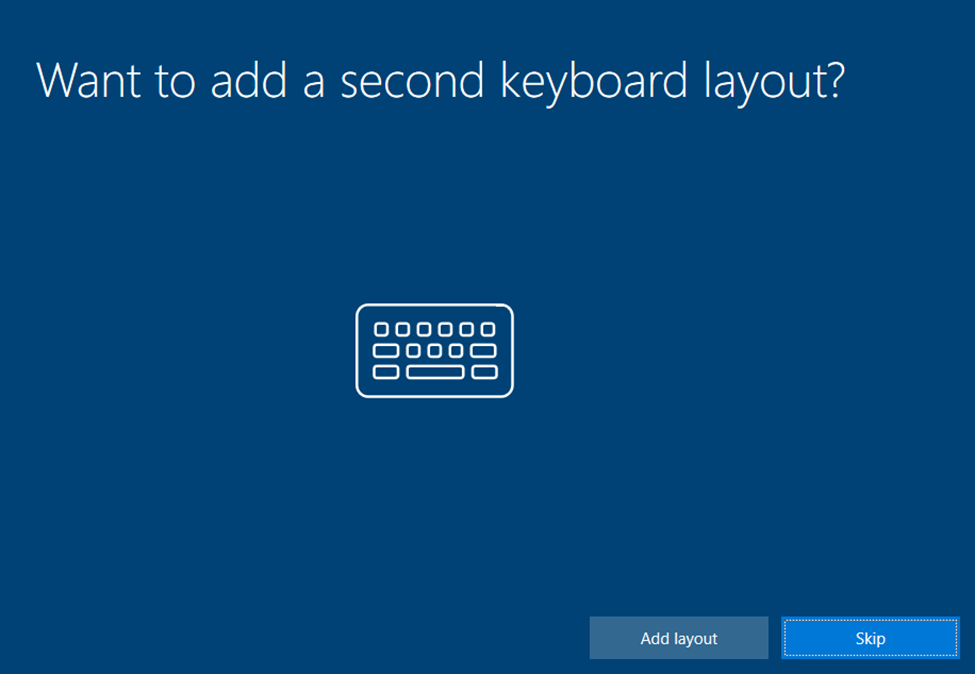
در دو مرحله بعدی باید یک نام دلخواه و یک رمز ورود برای ویندوز خود انتخاب کنید. اگر نمی خواهید برای ورود هیچ رمزی تعین کنید می توانید داخل کادر چیزی ننویسید و گزینه Next رو بزنید.
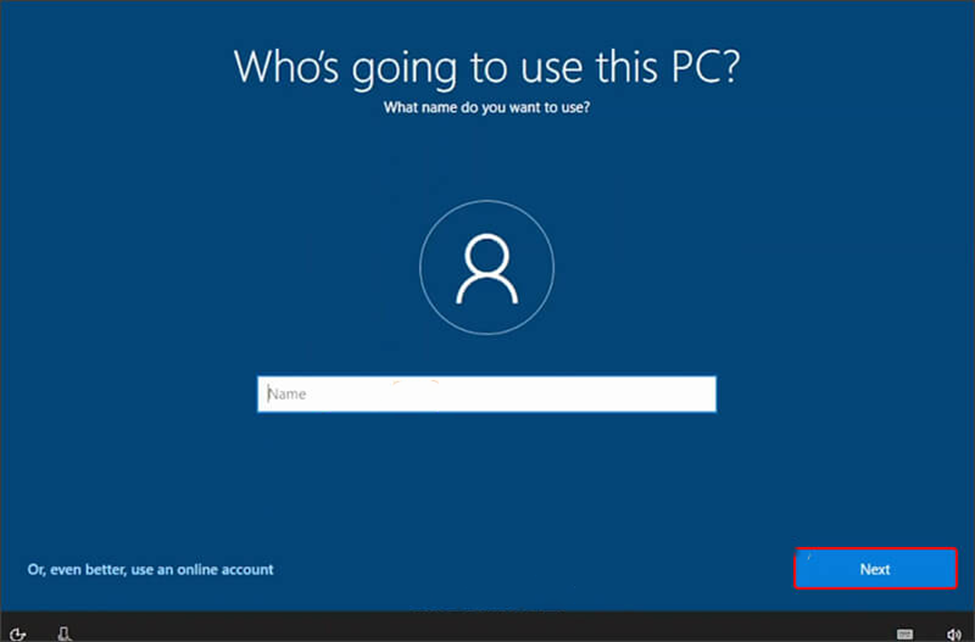
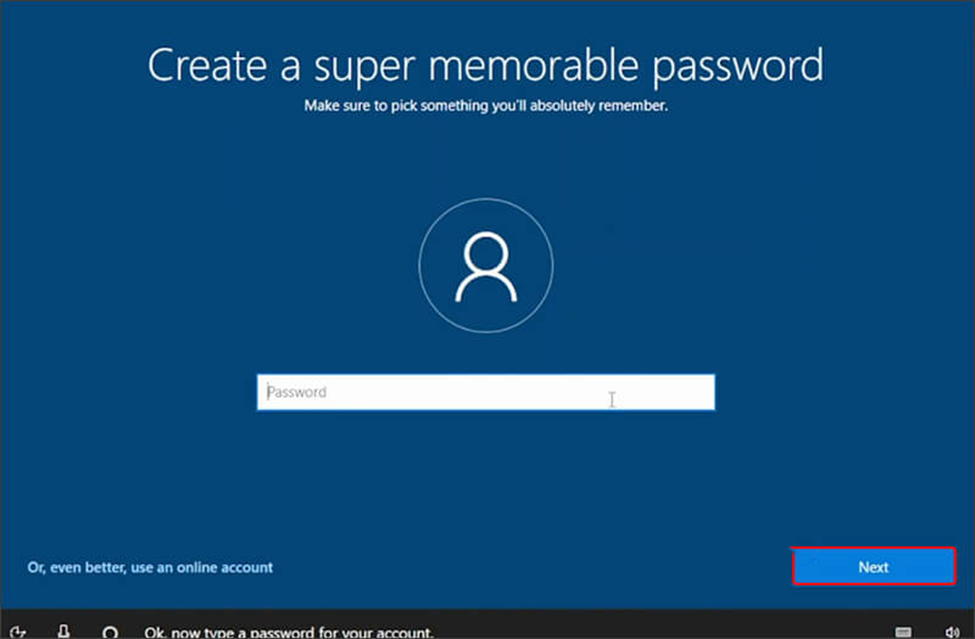
در این مرحله، برای بازیابی رمز عبورتان، برای زمانی که آن را بعدا فراموش کنید، مجبورید ۳ سوال شخصی انتخاب کنید و جواب آن را بنویسید. قاعدتا جواب این سوال ها را فقط خود شما یا خانوادتان می دانید پس بعدا اگر به بازیابی رمز نیاز پیدا کردید، ویندوز از شما این ۳ سوال را می پرسد و درصورت جواب درست به شما امکان بازیابی رمز را می دهد.
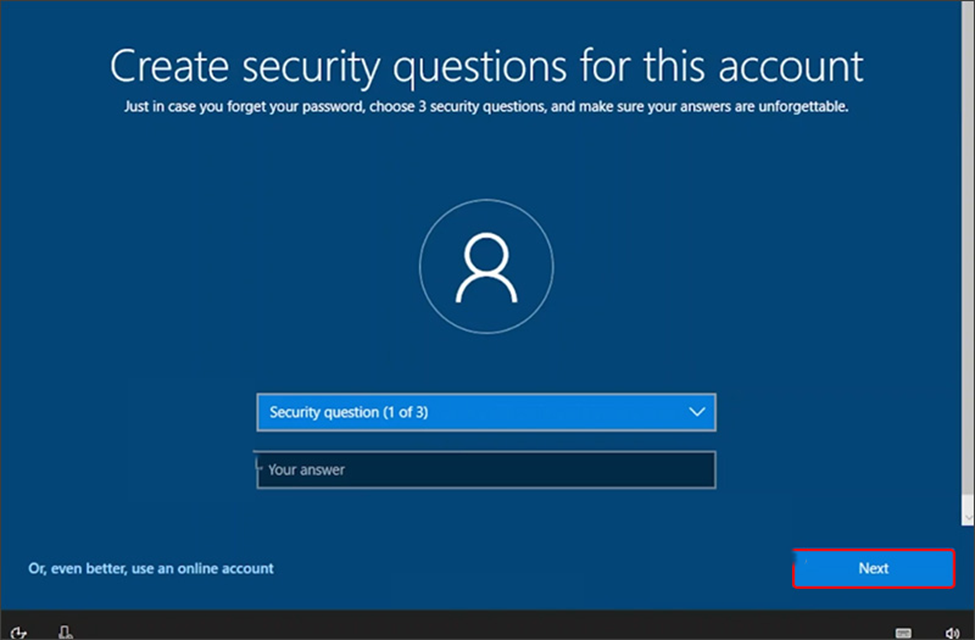
در مرحله بعد، ویندوز از شما می خواهید که ویژگی هایی که می خواهید در ویندوز برای شما فعال شود را انتخاب کنید. پیشنهاد ما این است که هیچکدام را انتخاب نکنید ولی جهت اطلاع بیشتر، هرکدام از این گزینه ها را برای شما توضیح می دهیم:
- گزینه location: این سرویس به اپ های مایکروسافت اجازه میده محل دقیق شما رو تشخیص بدن و ازش برای نمایش اطلاعات فیلتر شده بر اساس محل جغرافیایی شما استفاده کنند.
- گزینه Diagnostics: ارسال اطلاعاتی از جمله اطلاعات مرورگر، موارد تایپ شده و… به مایکروسافت بهمنظور بهبود سرویسها و محصولات این شرکت.
- گزینه ads Relevant: نمایش تبلیغاتی که بر اساس نرمافزارهای مورد استفاده شما برای اکانت شما شخصیسازی شده.
- گزینه Speech Recognition: که مربوط به تشخیص صداست و فعال کردنش به کورتانا (دستیار مجازی ویندوز) و استور مایکروسافت اجازه میده که صدای شما رو جهت دریافت دستورات دریافت کنند.
- گزینه Tailored Expriences: این گزینه هم اجازه و دسترسی ارسال اطلاعات به مایکروسافت جهت بهبود محصولاتش رو میده.
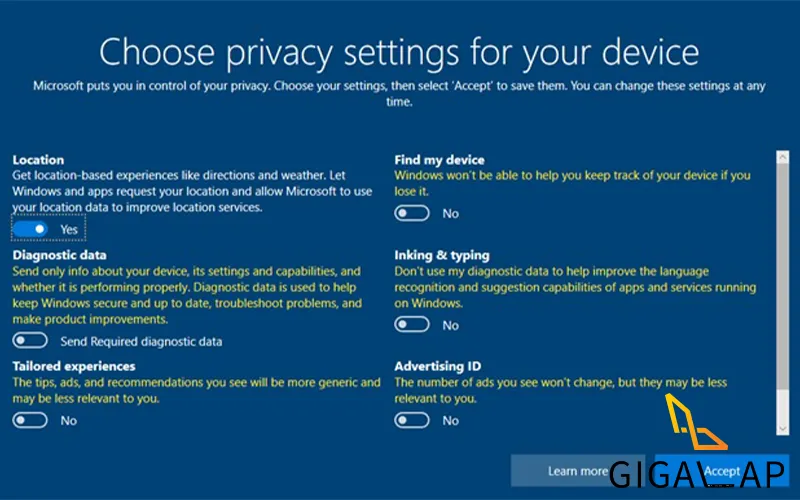
بعد از انجام تنظیمات بالا و کلیک روی دکمه Accept، تصویر زیر جهت انجام تنظیمات کورتانا (Cortana) برای شما نشان داده می شود که بهتر است روی Not now کلیک کنید و به مراحل نصب ویندوز 10 پایان بدهید.
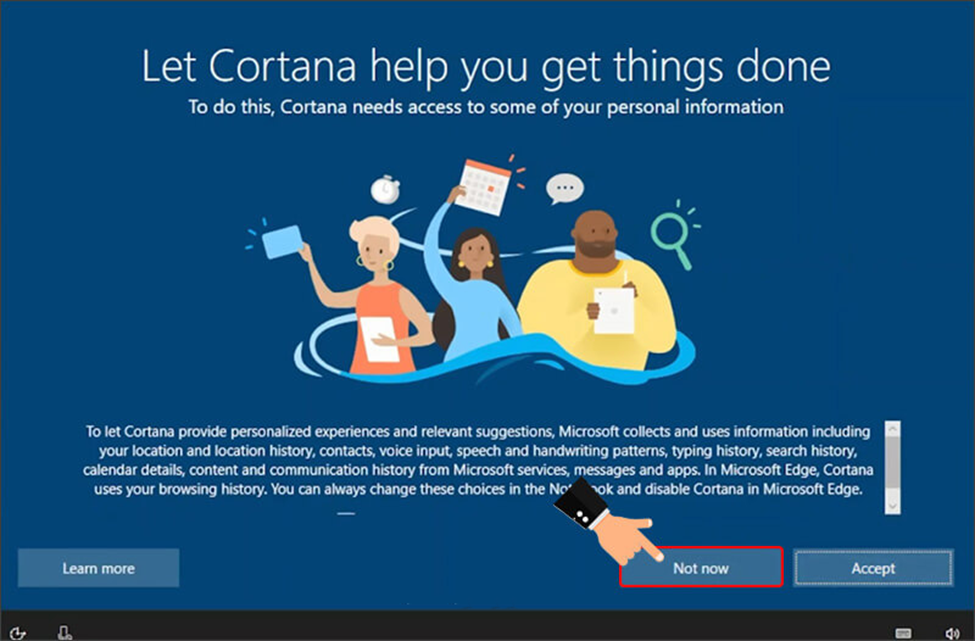
اکنون یکم صبر کنید تا فرایند تکمیل شود و بتوانید از سیستم عامل جدید خود استفاده کنید.
نصب برنامه های مورد نیاز بعد از نصب ویندوز
بعد از اینکه نصب ویندوز با موفقیت به اتمام رسید، نوبت آن است نسبت به نصب برنامه های ضروری اقدام نمایید. ما در یک مقاله دیگر، تحت عنوان برنامه های لازم برای هر کامپیوتر و لپ تاپ، به صورت کامل این مبحث را پوشش داده ایم ولی اگر به صورت خلاصه بخواهیم موارد لازم را یادآوری کنیم، به لیست زیر خواهیم رسید:
- آپدیت درایور گرافیک
- آپدیت آنتی ویروس ویندوز (Windows Defender)
- نصب برنامه WinRAR
- نصب مرورگر مورد دلخواه
- نصب پخش کننده (پلیر) مورد دلخواه
- نصب مجموعه آفیس
- اکتیو کردن ویندوز و آفیس (راهنمای کرک کردن ویندوز و آفیس)
- نصب اینترنت دانلود منیجر
n