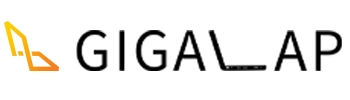ویندوز ۱۱، جدیدترین سیستم عامل شرکت مایکروسافت می باشد که ظاهرِ رابط کاربری آن تغیرات زیادی نسبت به نسخه قبلی خود، یعنی ویندوز ،۱، پیدا کرده است. ما در این مقاله قصد داریم فرایند نصب ویندوز ۱۱ را به همراه تصویر و به صورت قدم به قدم آموزش دهیم. نصب ویندوز ۱۱، بسیار شبیه نصب ویندوز ۱۰ و ۸ می باشد که تنها در یک نکته کوچک باهم تفاوت دارند. همچنین، برای اجرای ویندوز ۱۱ به یک سری پیش نیازهایی احتیاج داریم که در ادامه به آن رسیدگی خواهیم کرد.
سخت افزار موردنیاز برای نصب ویندوز ۱۱
اگر کمتر از ۵ سال است دستگاه خود را تهیه کرده اید، به احتمال زیاد رایانه شما از ویندوز 11 پشتیبانی می کند و سخت افزار مورد نیاز برای اجرای آن را دارا می باشد. حداقل سخت افزار مورد نیاز برای نصب ویندوز ۱۱ شامل پردازنده Intel gen8 یا AMD Ryzen 2000، 4 گیگابایت رم، فضای ذخیره سازی 64 گیگابایت، پشتیبانی از قابلیت UEFI و SecureBoot، برخورداری از پلتفرم Trusted Platform Module 2.0 یا همان TPM و نمایشگر ۹ اینچ HD با رزولوشن p720 است.
TPM یک ریزتراشه کوچک در مادربورد می باشد که می تواند اشکال مختلفی به خود بگیرد که مهمترین کاربرد آن، تأمین امنیت سخت افزاری داده ها می باشد. عدم وجود این چیپست در مادربوردهای قدیمی، بزرگترین دلیل نصب نشدن ویندوز ۱۱ روی آن ها می باشد.
همچنین، برنامه PC Health Check سازگاری پردازنده سیستم تان با ویندوز ۱۱ را نیز بررسی میکند. لازم به ذکر است که، مایکروسافت به صورت غیر رسمی بیان کرده است که سیستم هایی که از نسخه TPM 1.2 استفاده می کنند هم می توانند از ویندوز ۱۱ استفاده کنند اما پیامی از طرف مایکروسافت دریافت می کنند که استفاده ویندوز ۱۱ را به آن ها توصیه نمی کند.
- پردازنده ی ۶۴ بیتی دو هسته ای با فرکانس یک گیگاهرتز
- · ۴ گیگابایت رم
- ۶۴ گیگابایت حافظه ی ذخیره سازی
- نمایشگر ۹ اینچی
- رزولوشن ۱۳۶۶ در ۷۶۸
- پشتیبانی از UEFI، Secure Boot و TPM 2.0
- پشتیبانی از دایرکت ایکس ۱۲ و WWWDM 2.x
آموزش نصب ویندوز ۱۱
اگر طبق توضیحات قبلی، سیستم شما از ویندوز 11 پشتیبانی می کند و قصد دارید خودتان نسبت به نصب آن اقدام کنید، ما در ادامه به صورت تصویری و قدم به قدم آن را به شما آموزش می دهیم تا از پرداخت هزینه های گزاف و اضافی دور بمانید.
راه های زیادی برای دستیابی به ویندوز ۱۱ وجود دارد که از بین آن ها می توان به آپدیت آنلاین ویندوز ۱۰ به ۱۱، نصب از طریق دستیار مایکروسافت، استفاده از هارد دیسک ها و فلش مموری ها اشاره کرد. در این میان ما ساده ترین و رایج ترین روش یعنی نصب از طریق فلش مموری را انتخاب و آموزش می دهیم.
برای نصب ویندوز ۱۱ از طریق فلش مموری، قبل از هر چیزی باید فایل آن را دانلود کنید که برای این کار می توانید از طریق لینک زیر اقدام کنید. بعد از دانلود و خارج کردن فایل ها از حالت فشرده، به یک فایل iso خواهید رسید که برای ادامه کار فقط به آن نیاز خواهیم داشت.
در کنار فایل نصبی ویندوز ۱۱، باید فایل bypass.reg رو هم از طریق همین لینک دانلود کنید. این برنامه باعث حذف محدودیت های سخت افزاری ویندوز ۱۱ از قبیل RAM، TPM، Secure Boot، CPU و Disk می شود. همچنین، درایور Intel Rapid Storage Technology (IRST) driver را از سایت اینتل دانلود کنید. این فایل را هم روی فلش مموری انتقال دهید تا بعدا از آن استفاده کنیم.
دانلود رایگان ویندوز ۱۱ به همراه آخرین آپدیت + فایل حذف محدویدت های سخت افزاری Bypass Windows 11
بوتیبل کردن فلاش
برای اینکه فلش مموری خود را به عنوان «حامل فایل های سیستمی» به مادربورد بشناسونیم، باید آن را بوتیبل کنیم. برای این کار می توانید از برنامه محبوب و ساده Rufus استفاده نمایید. اگر این برنامه را ندارید می توانید از طریق لینک زیر اقدام به دانلود و نصب آن نمایید. بوت کردن فلش برای نصب ویندوز ۱۱ دقیقا مانند تمامی نسخه های قبلی ویندوز می باشد که شامل یک سری تنظیمات و نکات می شود.
قبل از هر چیزی، مطمعن شوید در فلش خود هیچ فایل مهمی ندارید، چون در حین انجام فرایند تماما فرمت و حذف می شوند. همچنین، بهتر است از فلش های بالای ۸ گیگابایت حافظه استفاده کنید تا حین بوت کردن با مشکل مواجه نشوید. بعد از آن می توانید طبق توضیحات زیر، از طریق روفوس اقدام به بوتیبل کردن فلش مموری خود نمایید.
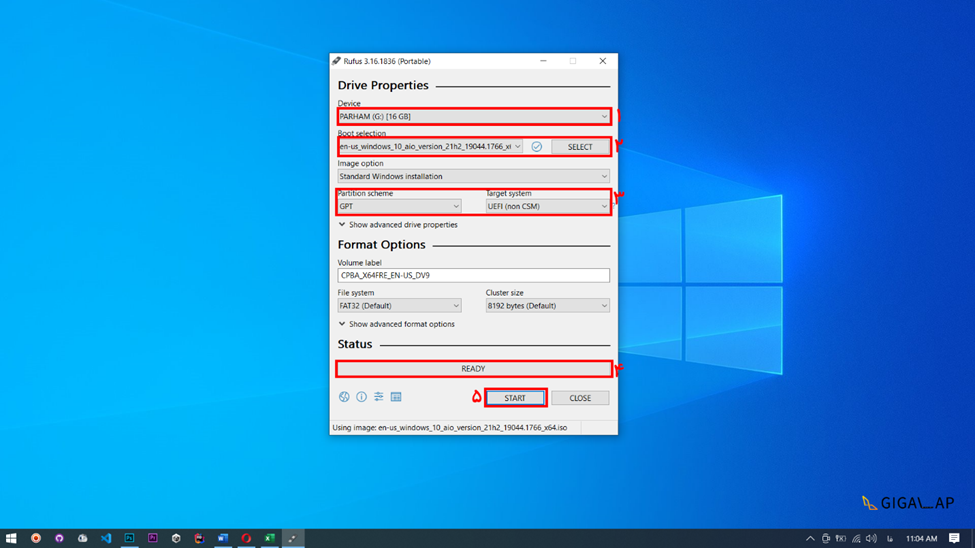
- در این قسمت فلش مموری که می خواهید ویندوز را روی آن بوت کنید را انتخاب کنید.
- به کمک دکمه Select فایل .iso ویندوز که قبلا از حالت فشرده خارج کرده اید را انتخاب کنید.
- در این قسمت باید نوع پارتیشن درایوهای خود را انتخاب کنید که به احتمال زیاد نوع آن را نمی دانید. معمولا و اکثر دستگاه های قدیمی از GPT استفاده می کنند و تعداد محدودی هستند که با فرمت MBR پارتیشن شده اند. (در ادامه فرایند نصب ویندوز، اگر پارتیشن را اشتباه انتخاب کرده باشید، اجازه نصب را نخواهید داشت و می توانید یک بار دیگر و با فرمت دیگر، فلش مموری خود را بوت کنید)
- این نوار پیشرفت فرایند بوت می باشد که به آن پروگرس بار (Progress Bar) می گویند.
- دکمه شروع فرایند بوت کردن فلش مموری
مدتی صبر کنید تا کلمه Ready را روی نوار پیشرفت مشاهده کنید. بعد از آن فایل bypass.reg را که قبلا دانلود کرده اید را در فلش، کنار فایل Setup.exe کپی کنید. اکنون فلش شما آماده است و می می توانید از آن برای نصب ویندوز ۱۱ روی هر سیستمی استفاده کنید.
باز کردن صفحه بوت مادربورد
وارد شدن به صفحه بوت در هر مادربورد از یک مسیر جدا صورت می گیرد ولی اکثر آن ها مشابه هم هستند. ما این روش کلی را به شما آموزش می دهیم و اگر موفق نشدین به کمک آن به صفحه بوت دسترسی پیدا کنید، بهتر است مدل مادربورد یا لپ تاپ خود را در اینترنت جستجو کنید و نحوه ورود به صفحه بوت را بیابید. همچنین در صورت نیاز می توانید با پشتیبانی گیگالپ در ارتباط باشید تا به شما کمک کنیم.
فلش را روی دستگاه قرار دهید و بعد آن را ریستارت کنید. به محض روشن شدن دستگاه دکمه های F2، F8، F10 و Delete را باهم فشار دهید (چون نوع مادربورد شما را نمی دانیم مجبوریم به صورت کلی، تمامی دکمه های احتمالی برای باز کردن صفحه بوت را نام ببریم). توجه کنید که نباید اجازه دهید دستگاه شما به صورت کامل بالا بیاید و در همان اول که نام مادربورد را نشان میدهد، این دکمه ها را بزنید تا صفحه بوت باز شود.
وارد تب boot شوید و روی گزینه Boot Device Priority کلیک کنید. بعد از آن باید در پنجره باز شده، اولین گزینه (1st Boot Device) را روی CDROM یا USB قرار دهید. (معمولا بجای کلمه USB، اسم فلش مموری یا Hard Drive نوشته می شود) و اینتر را بزنید. بعد از آن وارد تب Exit شوید و روی گزینه Exit Saving Changes را بزنید و در پنجره باز شده Yes را انتخاب کنید.
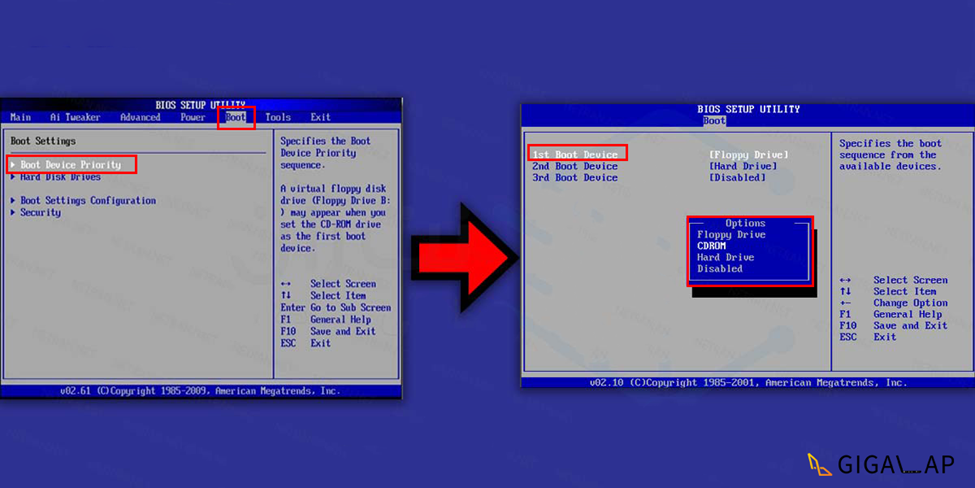
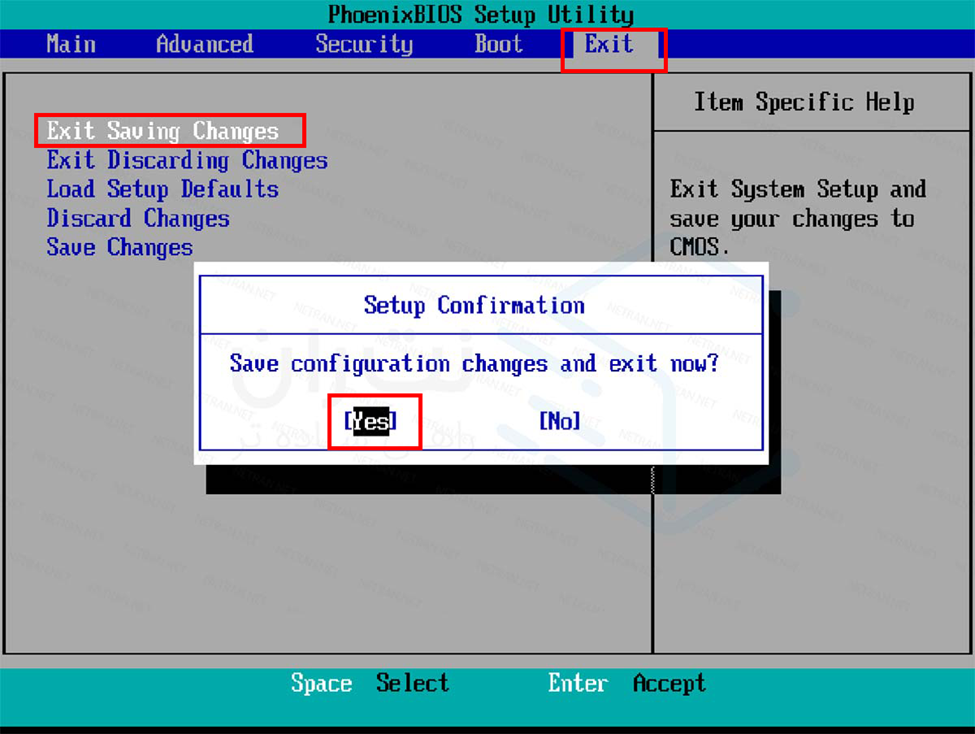
بعد از چند لحظه، کامپیوتر شما مجددا خاموش می شود و بعد از مدتی دوباره روشن می گردد، هیچ دکمه ای را فشار ندهید تا نوشته زیر برای شما نشان داده می شود. و بعد از آن اینتر را بزنید تا مراحل نصب ویندوز شروع شود.
Press any key to boot from…
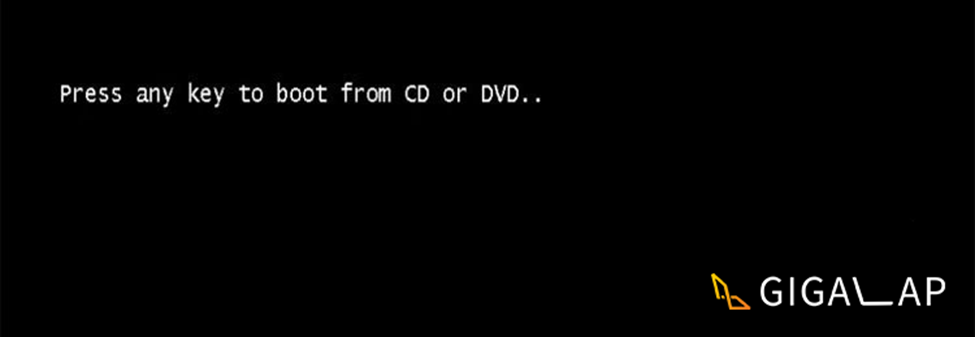
نصب ویندوز 11
در اولین مرحله نصب ویندوز ۱۱ باید زبان نصب و موقعیت زمانی خود را انتخاب کنید که پیشنهاد می دهیم مانند تصویر گزینه United states رو انتخاب کنید و بعد دکمه Next رو بزنید.
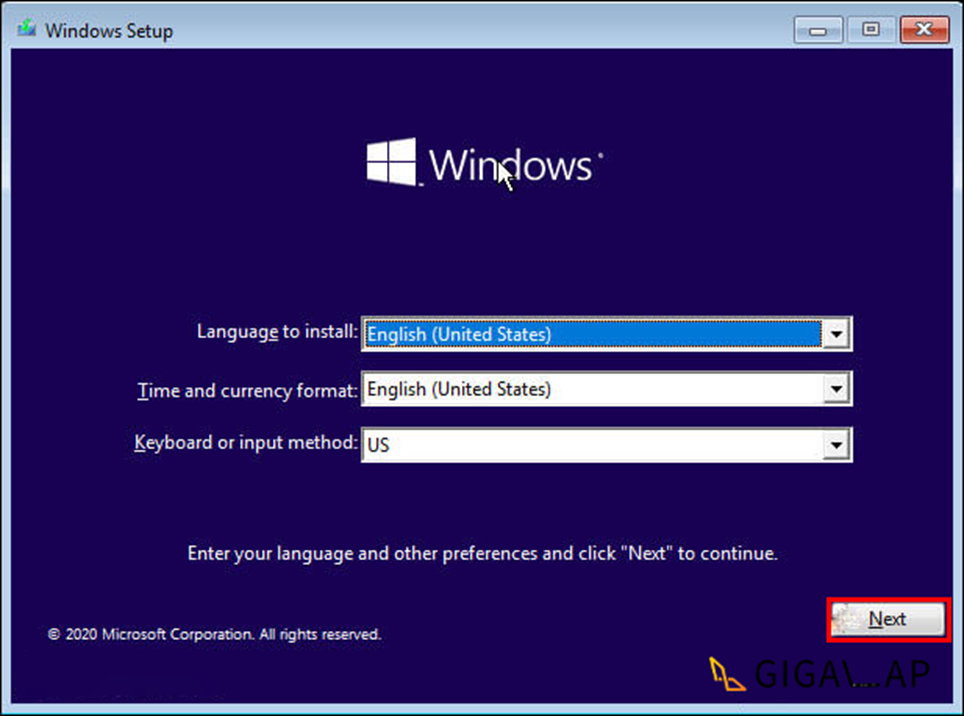
در صفحه باز شده دکمه Install رو بزنید تا وارد صفحه بعدی شوید. در این مرحله باید نسخه ویندوز مورد نظر خود را انتخاب کنید. شاید در هنگام نصب، انواع نسخه ها در لیست موجود باشد که باید بسته به نیازهای خود و نوع فایل دانلود شده، نسبت به انتخاب یکی از آن ها اقدام کنید. بعضی از نسخه ها از قبل اکتیو شده اند و بعد از نصب نیاز به کرک شدن ندارند. یا برنامه های اضافی در بعضی از آن ها حذف شده است و به همراه ویندوز نصب نمی شوند. بعضی از آن ها هم نسخه کامل و اصلیِ معرفی شده مایکروسافت می باشد که می توانید از آن استفاده نمایید.
همچنین، ویندوز انواع مختلفی از جمله Home، Pro یا Enterprise را دارد که به صورت خلاصه می توان گفت: نسخه Home ساده ترین آن ها می باشد که کمترین امکانات ممکن را ارائه می دهد، نسخه Pro بسیار کامل و روان می باشد و برای استفاده های عمومی و حتی تخصصی مناسب است. نسخه های Enterprise هم برای شرکت های بزرگ و با امکانات بسیار گسترده تر معرفی می شوند که ممکن است در تمامی مدت زمان استفاده شما از این ویندوز به هیچکدام از آن ها نیاز پیدا نکنید؛ پس بهتر است نسخه pro را نصب نمایید.
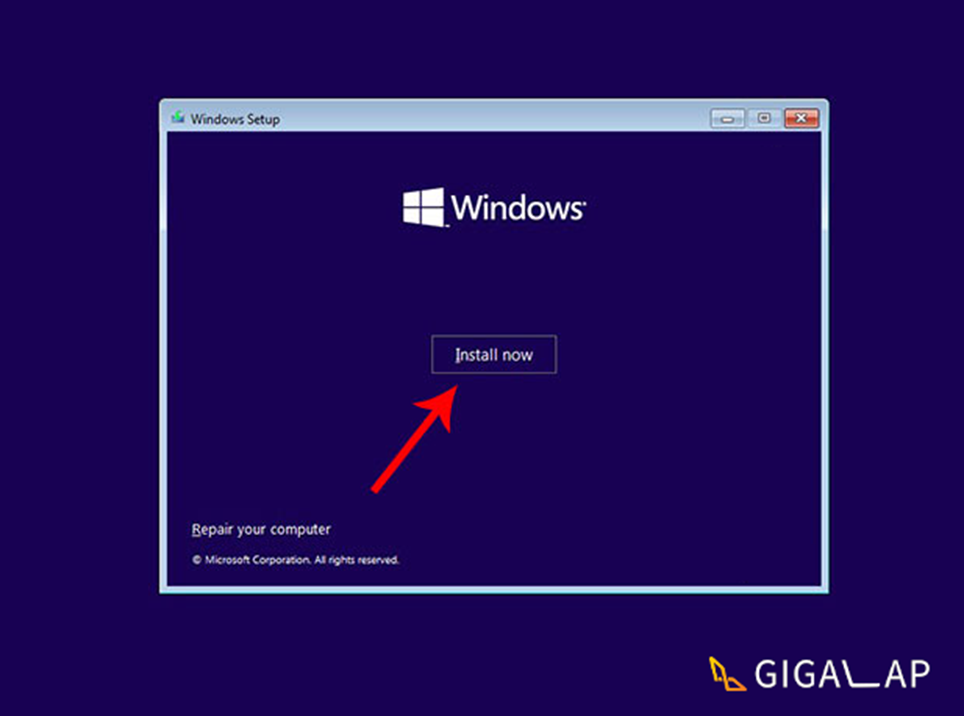
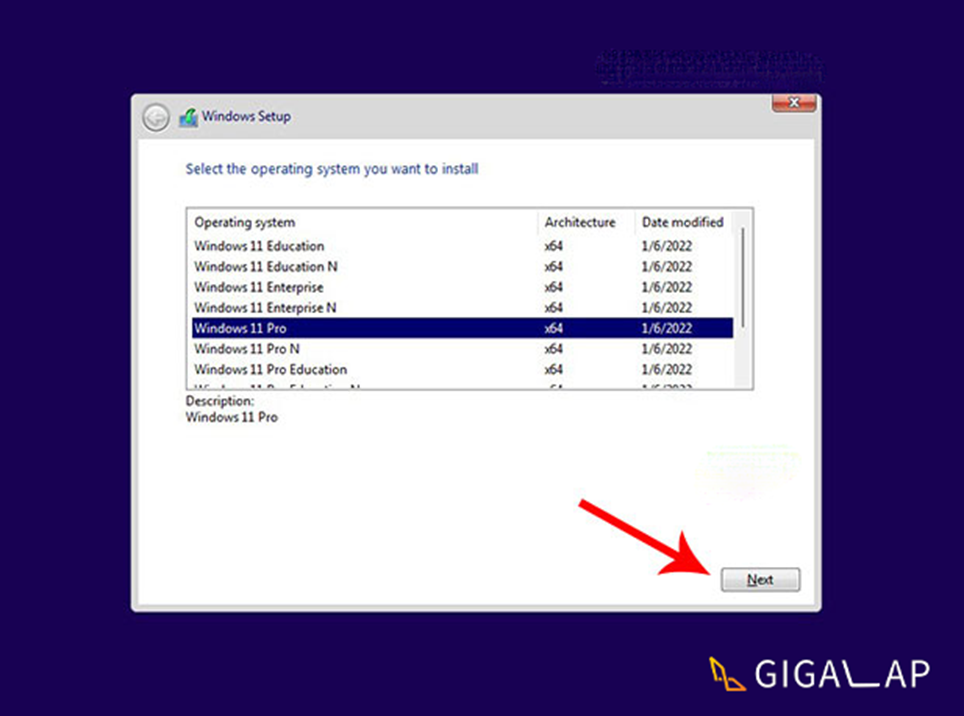
اکنون گزینه I accept the license terms را تیک بزنید و روی next کلیک کنید. و در مرحله بعد گزینه Custom: install را انتخاب کنید.
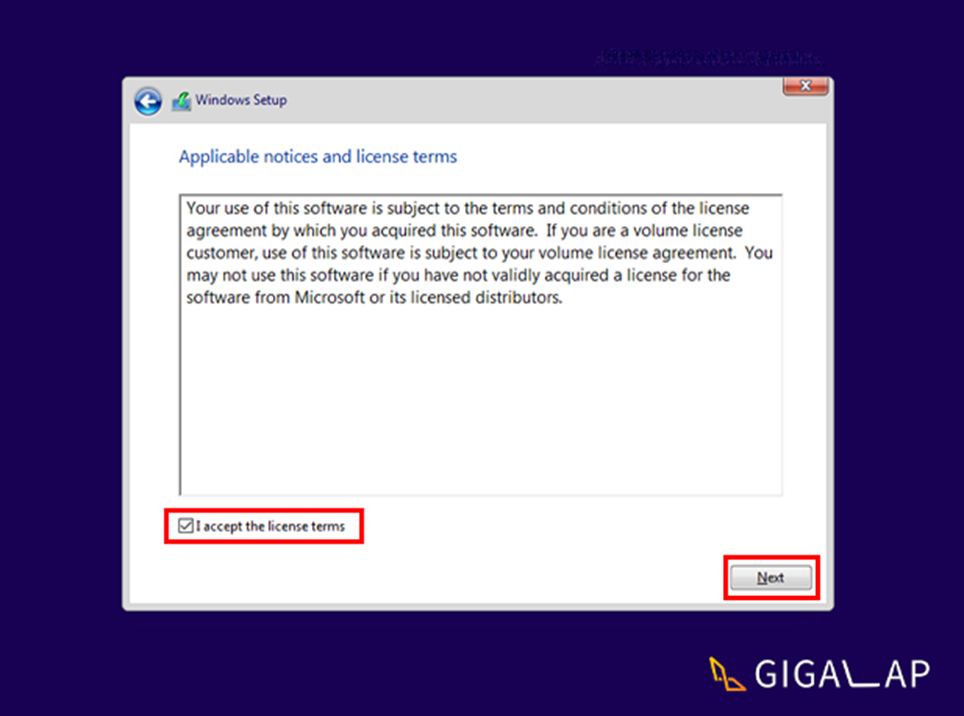
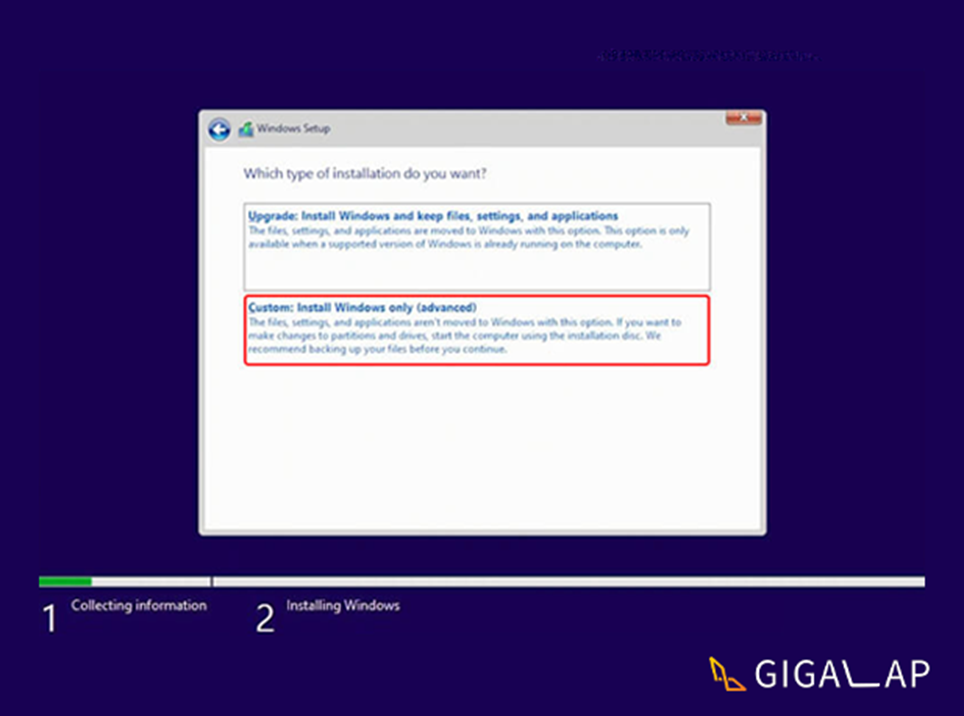
حساس ترین مرحله نصب ویندوز، مرحله انتخاب درایو برای محل نصب می باشد. اگر قبلا روی دستگاه خود ویندوز داشته اید یا آن را پارتیشن بندی کرده اید، باید درایو اصلی آن را آن را انتخاب کنید ولی اگر یک دستگاه جدید جلو روی شما قرار دارد، می توانید از طریق گزینه New چندین درایو جدید ایجاد کنید و یکی را به عنوان درایو اصلی قرار دهید.
در حالت اول، بعد از انتخاب درایو اصلی باید گزینه Format را کلیک کنید و آن درایو را کاملا پاک کنید (نصب ۲ ویندوز در یک درایو عملی بسیار زشت و ناپسند است) و بعد دکمه Next را فشار دهید. اگر گزینه Format برای شما خاموش است و کار نمیکند، به دلیل انتخاب نادرست فرمت پارتیشن ها (MBR یا GPT) در هنگام boot کردن فلش است که باید دوباره آن را بوت نمایید.
اگر هارد حافظه شما قبلا پارتیشن بندی شده است ولی اکنون چیزی برای شما نشان داده نمی شود، به دلیل استفاده پردازندههای نسل 11 اینتل و جدیدتر از فناوری به نام Intel Volume Management Device می باشد تا مصرف باتری کمتر شده و فعالیت به صورت بهینه ای انجام شود. همین اتفاق باعث میشود که در این صفحه با پیغام We Couldn’t Find Any Drives مواجه شوید. اگر به خاطر داشته باشید در همان اول یک فایل را سایت اینتل دانلود کردیم و در فلاش قرار دادیم. اکنون باید روی گزینه Load driver کلیک کنید و فایلی که در فلاش قرار داده اید را انتخاب کنید. پس از این که درایور IRST در سیستم شما نصب شد، درایورهای شما شناسایی میشود و میتوانید ادامه نصب را پیش بگیرید.
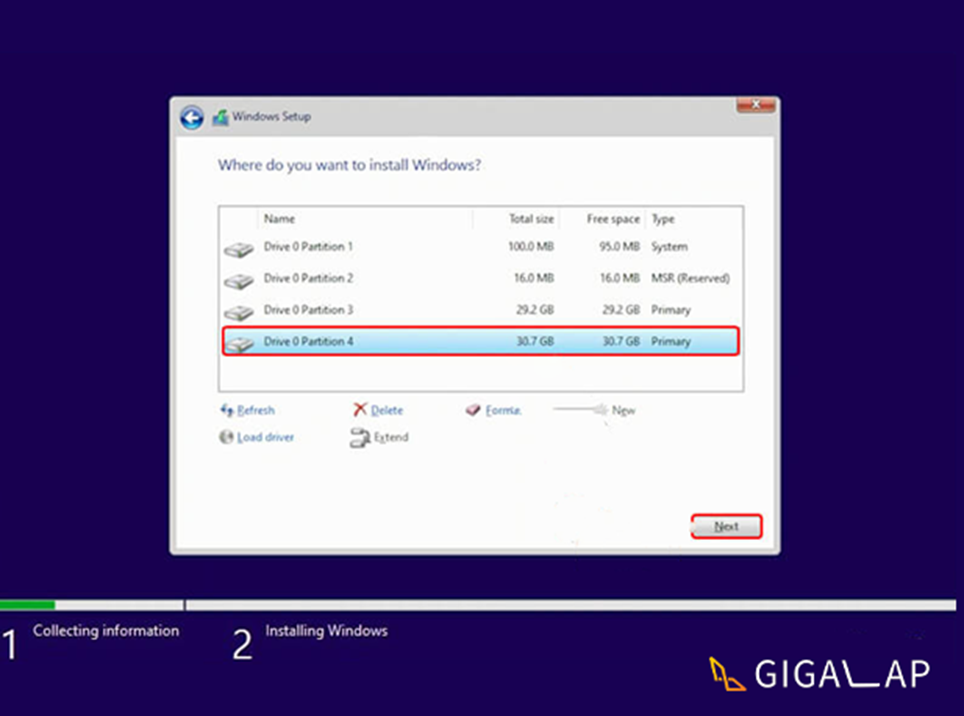
اکنون وارد مرحله نصب ویندوز ۱۱ می شوید و باید کمی صبر کنید تا نصب به صورت خودکار انجام شود. در این حین ممکن است دستگاه شما چند بار و به صورت خودکار ریستارت شود که نباید به هیچی دست بزنید و در فرایند نصب اختلالی ایجاد کنید.
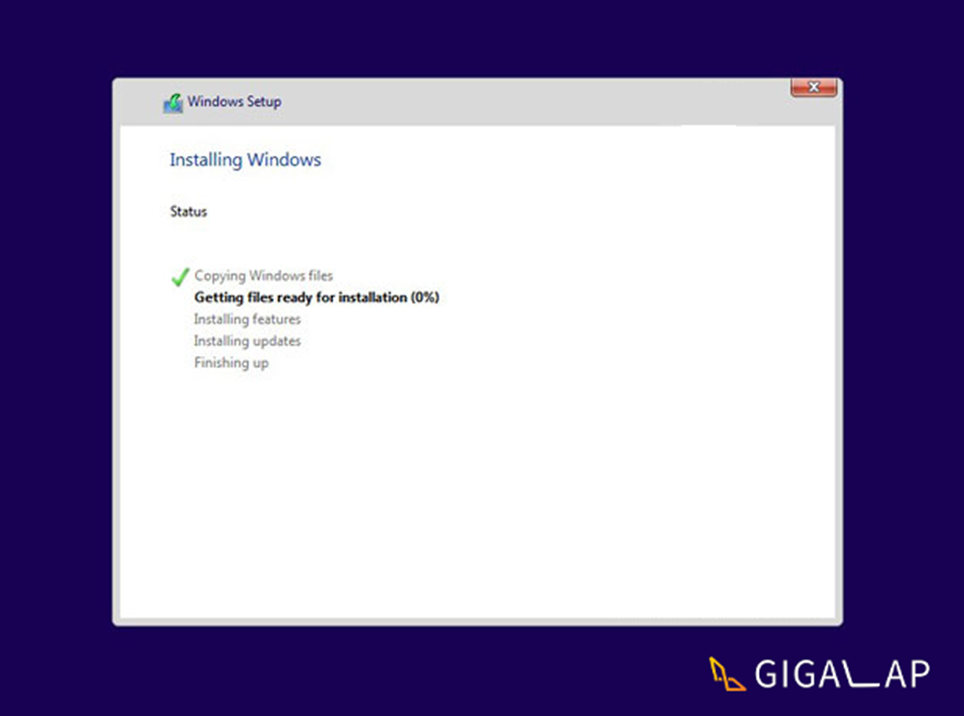
بعد از آخرین ریستارت، تصویری مانند عکس زیر مشخاهده خواهید کرد که بعد از اتمام لودینگ، می توانید تنظیمات اولیه ویندوز خود را انجام دهید.
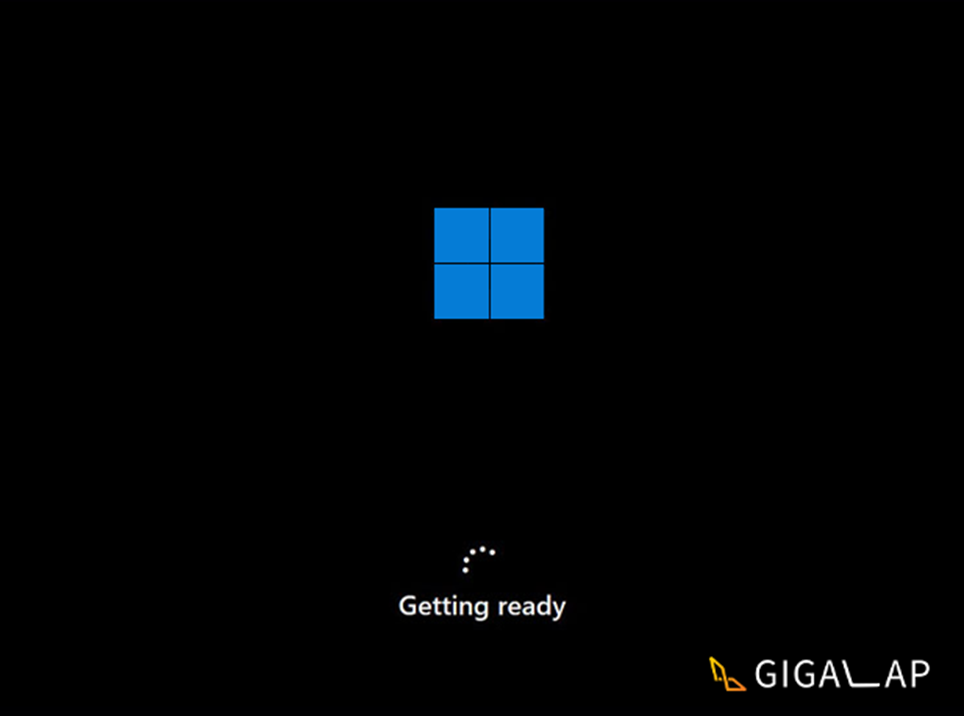
کانفیگ های اولیه ویندوز ۱۱
بعد از اینکه سیستم دوباره روشن شد، صفحه ای مانند تصویر زیر برای شما نمایش داده می شود که باید منطقه جغرافیایی خود را مشخص کنید. به دلیل تحریم های موجود، بهتر است گزینه Untied states را انتخاب نمایید.
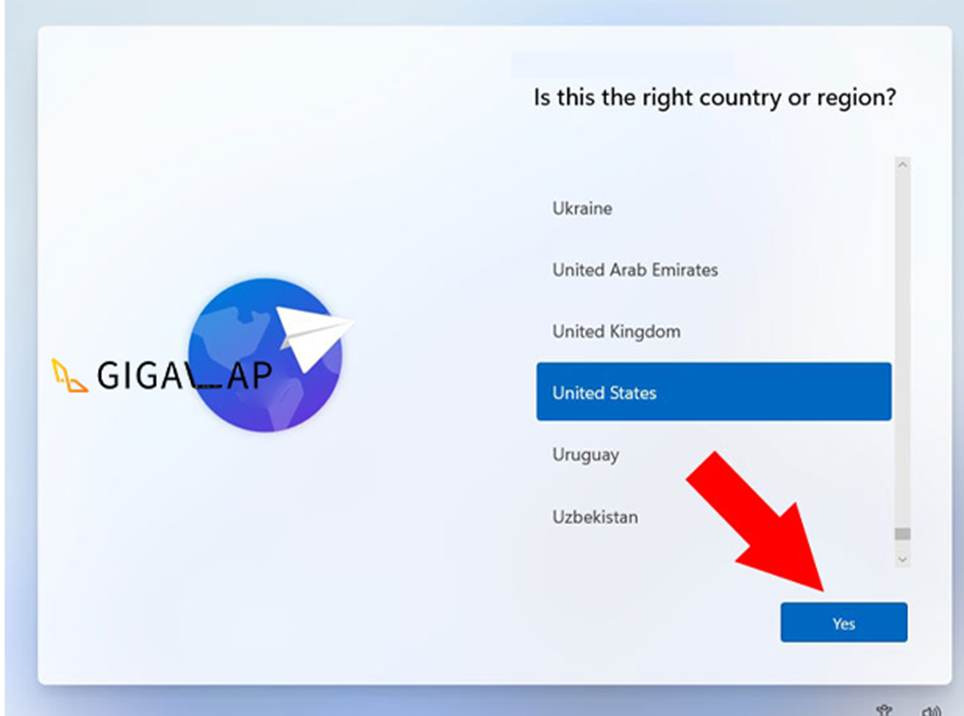
در دو مرحله بعدی باید زبان اصلی کیبورد و زبان دوم را انتخاب نمایید که بهتر است زبان اصلی را روی US قرار دهید.
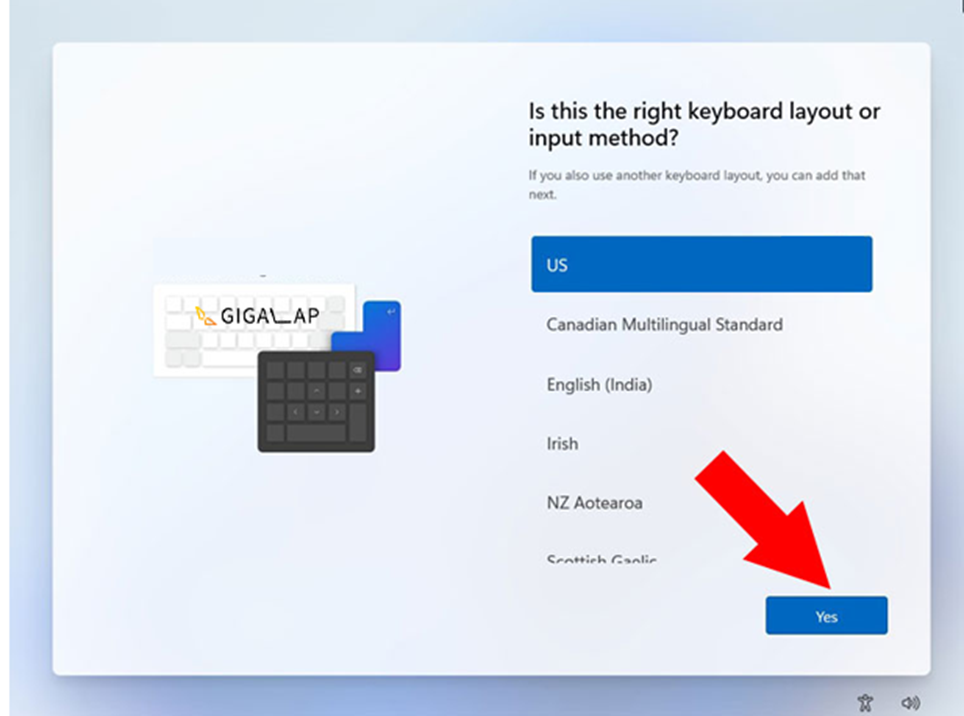
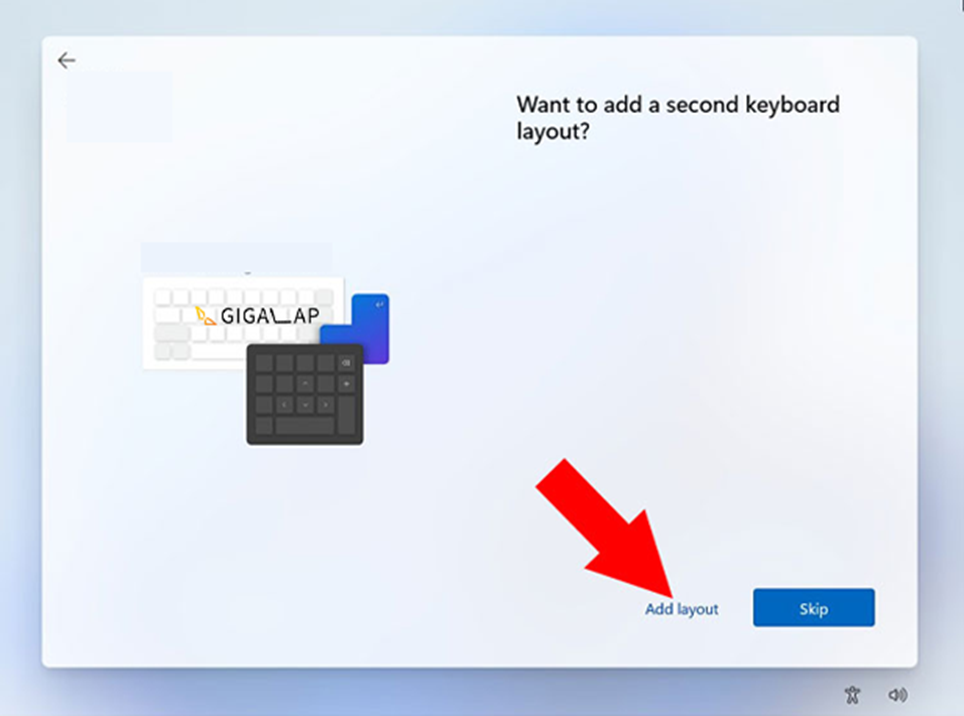
بعد از اینکه دکمه Add layout رو زدین از شما می خواهد زبان های بعدی را برای کیبورد و نوشتار خود انتخاب کنید.
Persian (iran) را انتخاب کنید و دکمه Next را بزنید.
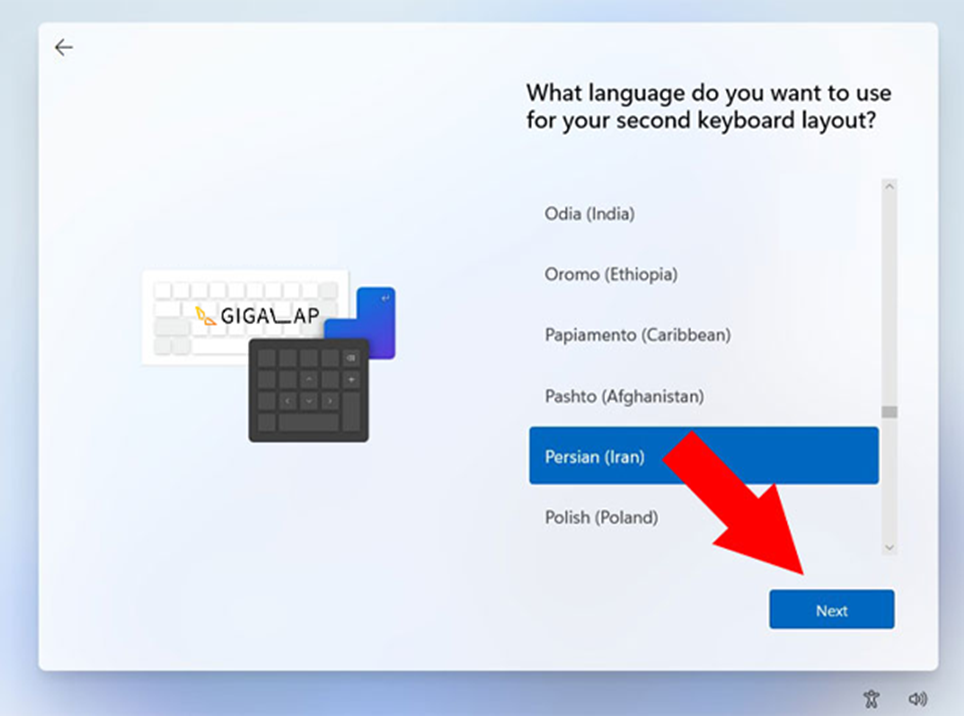
بعد از آن باید از بین حالت های نوشتاری یکی را انتخاب کنید. اکثرا از حالت عمومی یعنی Persian استفاده می کنیم ولی اگر به حالت های دیگر مانند Persian (Standard) عادت دارید، می توانید آن را انتخاب کنید و گزینه Next را بزنید.
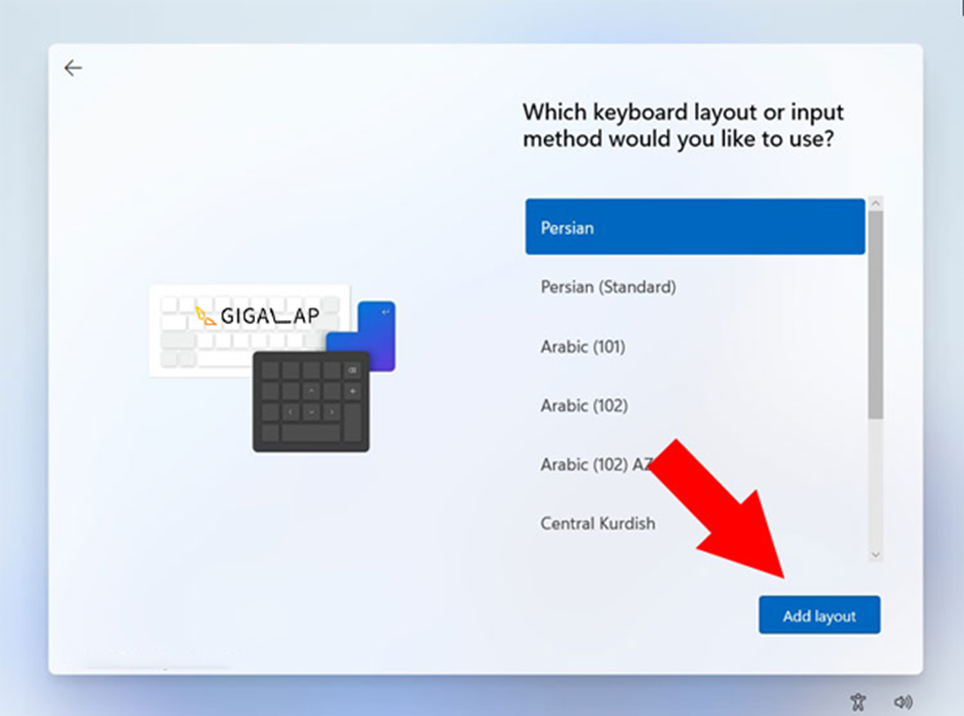
بعد از انتخاب زبان های ورودی، صفحه زیر برای شما نشان داده می شود که اگر ویندوز ۱۱ را برای استفاده های شخصی نصب می کنید، گزینه Set up for personal use را انتخاب کنید و اگر برای استفاده در محل کار یا مدرسه می خواهید، باید گزینه Set up for work or school را کلیک کنید. (در حالت اول دوم باید به عنوان جزئی از یک سازمان ثبت نام کنید!)
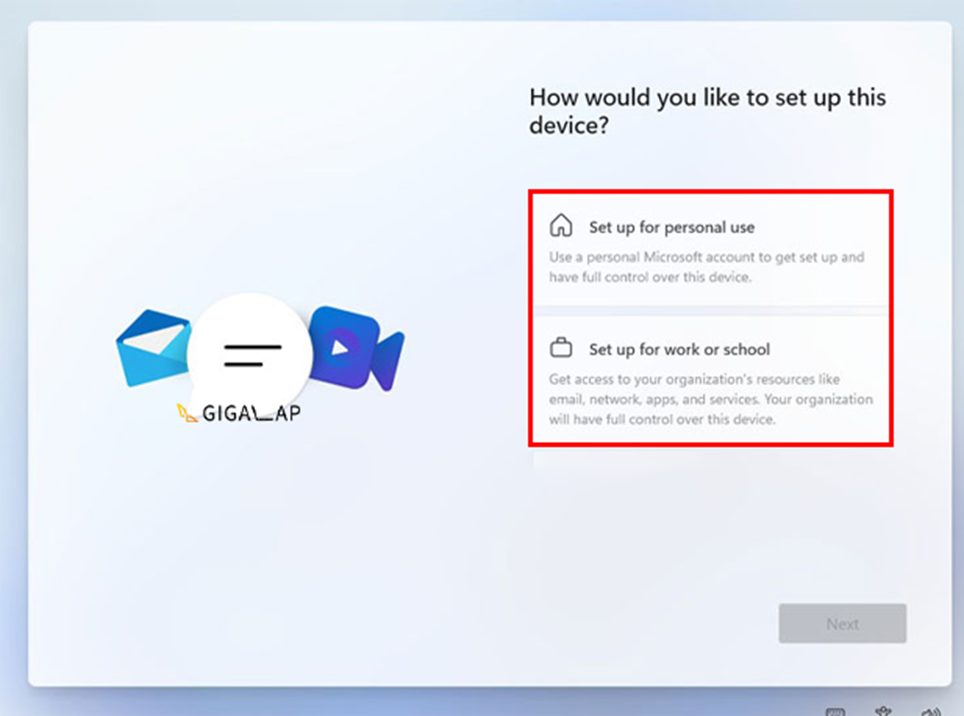
بعد از آن، اگر شما ایمیل مایکروسافت نظیر Hotmail یا outlook را دارید، اکانت و پسورد خود را وارد کرده و لاگین کنید. و اگر اکانت ندارید روی گزینه Create one کلیک کنید و برای خود یک اکانت مایکروسافت بسازید!
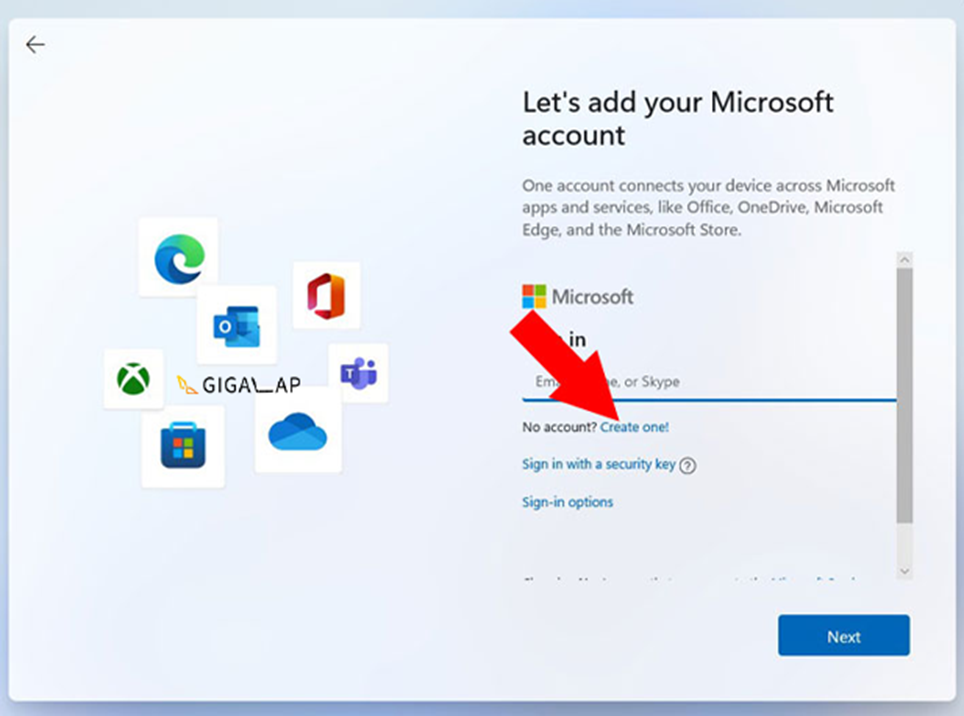
بعد از وارد کردن اکانت مایکروسافت، می توانید یک رمز عبور برای خود انتخاب کنید. جهت این کار باید روی گزینه Create PIN کلیک کنید تا وارد صفحه بعدی شوید.
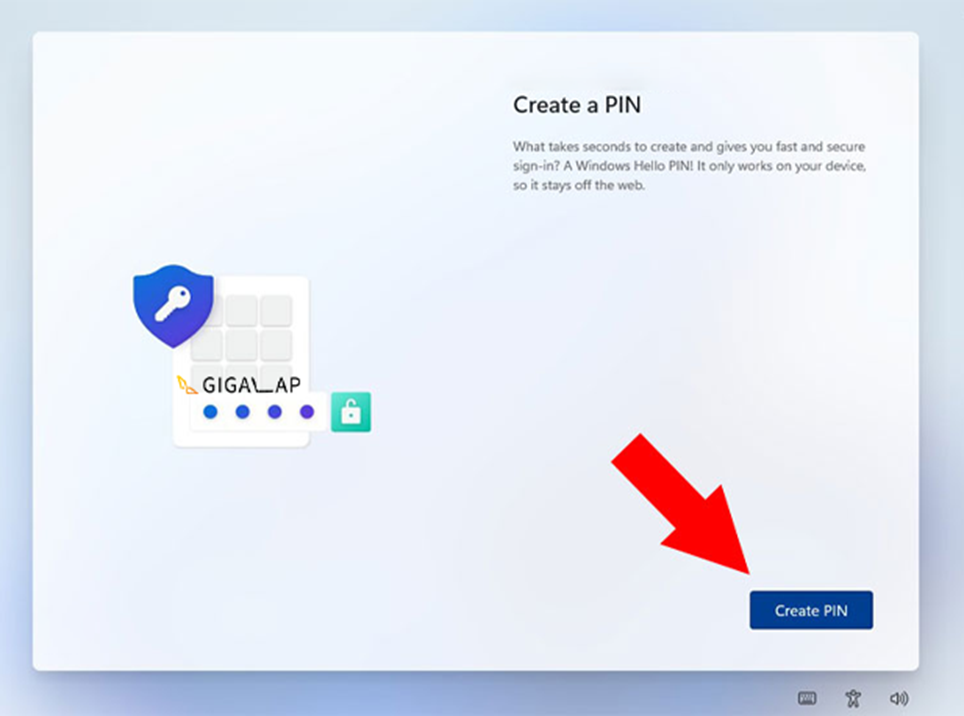
اکنون، رمز عددی خود را در کادر زرد رنگ مشخص شده در تصویر زیر وارد کنید (باید رمز خود را برای بار دوم در کادر پاینی تکرار کنید). همچنین، اگر می خواهید رمز عبور شما بجز اعداد، دارای حروف و کاراکتر های خاص باشد، باید تیکِ گزینه Include letters and symbols را فعال نمایید. لازم به ذکر است، اگر نیازی به رمز عبور ندارید می توانید گزینه های داخل کادر زرد رنگ را پر نکنید وخالی بگذارید.
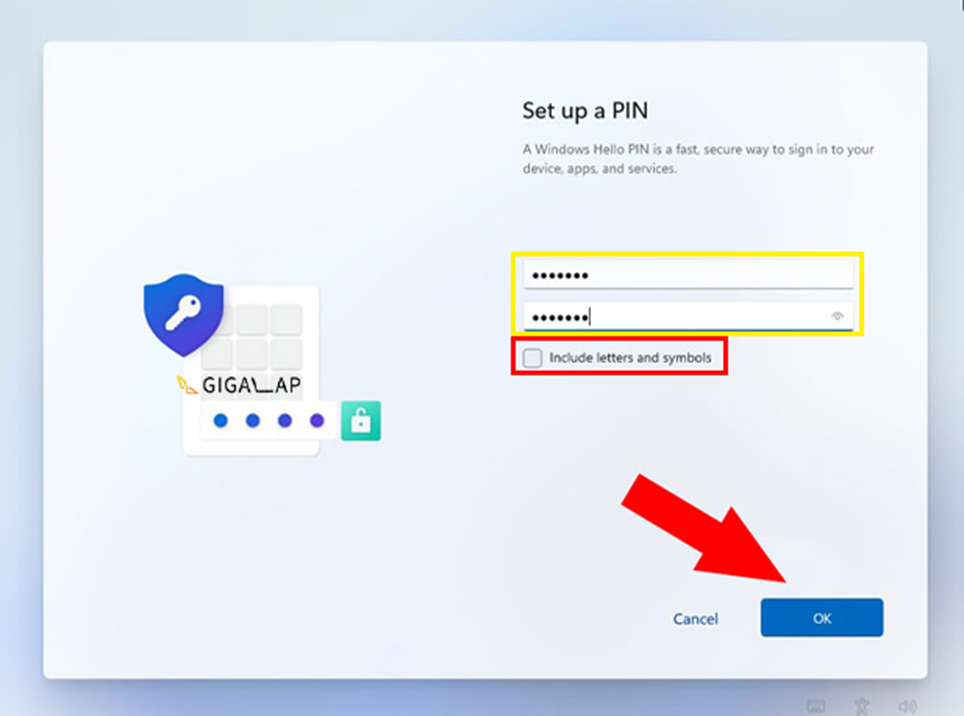
در این مرحله می توانید ویژگی های امنیتی و سفارشی ویندوز را فعال نمایید که پیشنهاد می شود همگی آن ها را خاموش کنید (به دلیل تحریم های ایران) یا اگر دوست دارید بگذارید مانند تصویر زیر روی حالت پیشفرض باقی بمانند و بعد دکمه Accept را بزنید.
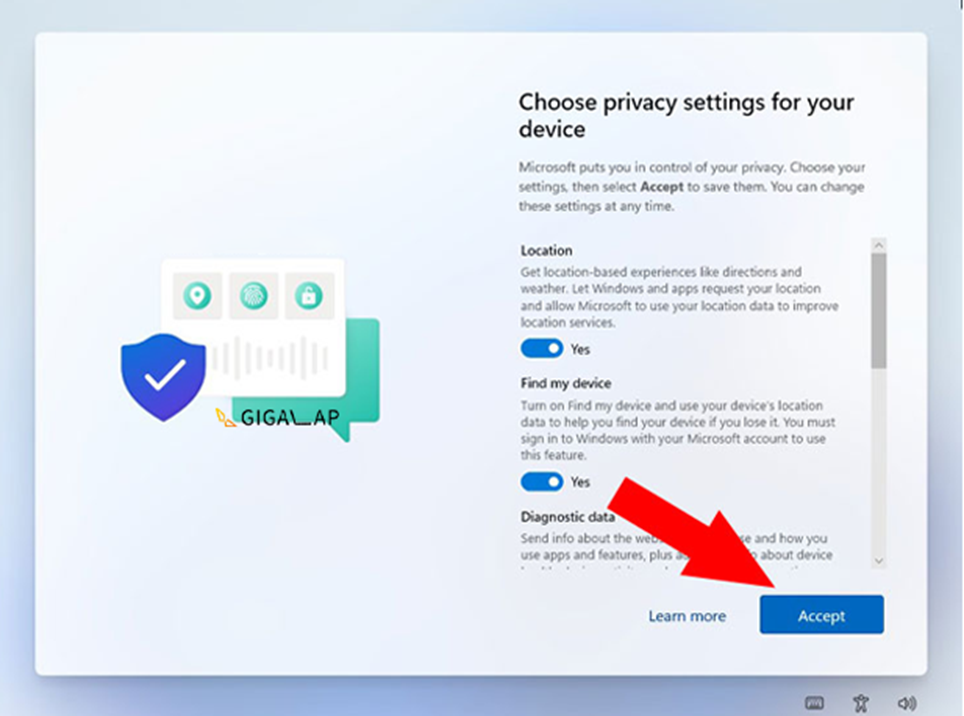
در مرحله بعد از شما می خواهد که One Drive را به عنوان برنامه پشتیبان گیر انتخاب کنید. ولی به دلیل تحریم های ممکن و محدود بودن این برنامه به خرید آن، بهتر است گزینه Only save files to this PC را انتخاب کنید و از پشتیبان گیری اجتناب فرمایید.
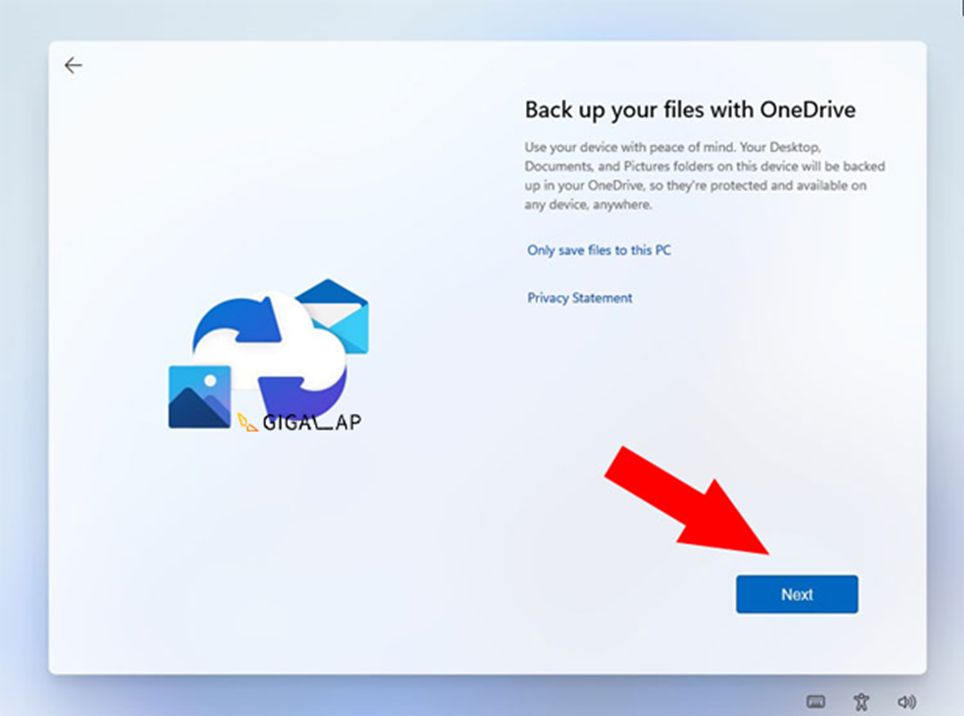
مرحله بعدی هم مشابه مرحله پشتیبان گیری می باشد. در این مرحله از شما می پرسد که قصد دارید از سرویس 365 مایکروسافت استفاده کنید؟ با انتخاب این گزینه باید ماهیانه 100 دلار برای استفاده از بعضی ویژگی های مایکروسافت مانند آفیس، بپردازید که فکر نکنیم به صرفه باشد! پس می توانید گزینه No, Thanks را کلیک کنید تا به مرحله بعد بروید.
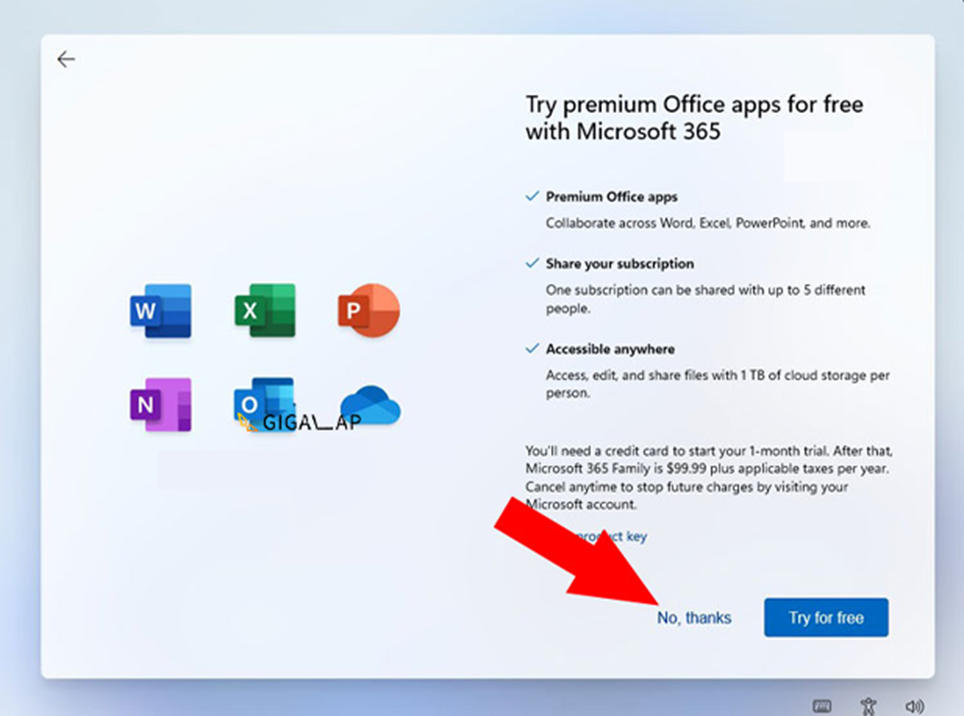
با دیدن تصویر زیر می توانید با خیال راحت یک چایی بنوشید و چند دقیقه صبر کنید تا تمامی تنظیمات شما اعمال شود و در نهایت…
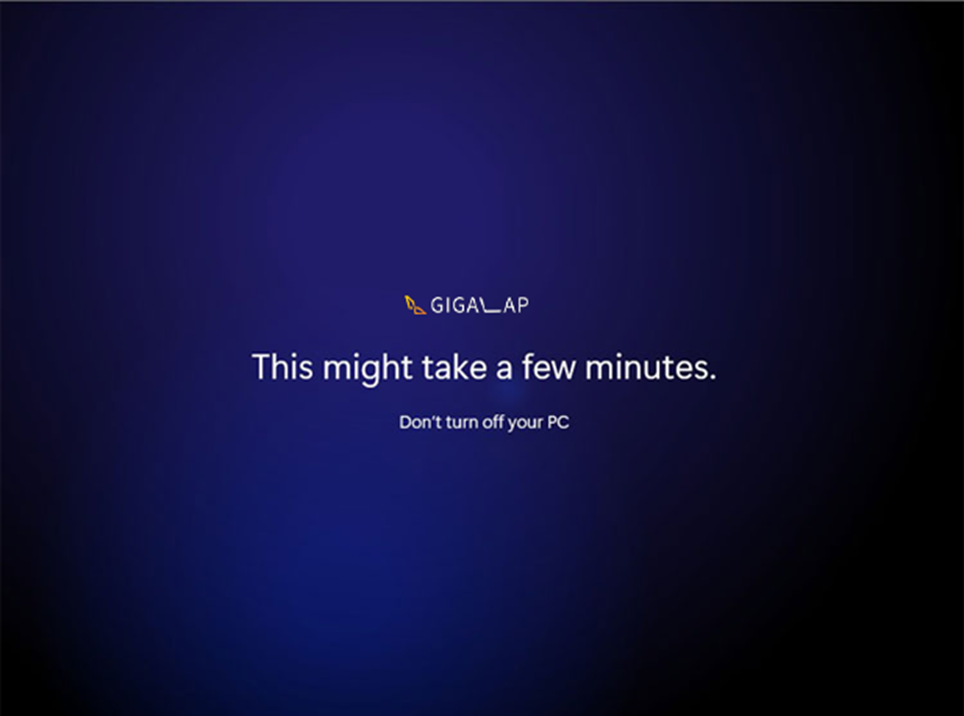
تبریک می گوییم، شما ویندوز ۱۱ خود را با موفقیت نصب کردید.
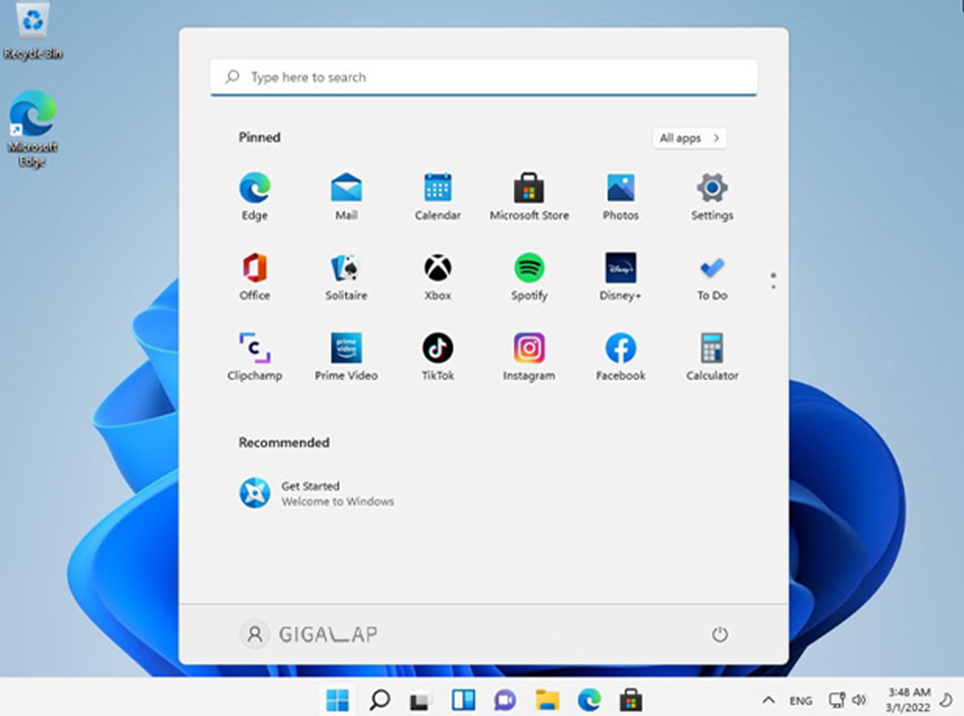
اکنون می توانید نسبت به نصب برنامه های اولیه و مورد نیاز اقدام کنید. ما این مرحله را در یک مقاله کامل و به صورت جداگونه در دسترس شما قرار داده ایم.