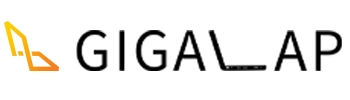معمولا، بایوس مادربورد به آپدیت شدن نیاز ندارد و بهتر است تا جایی که می توانید از این کار خودداری کنید (اگر سیستم شما هنگام این فرایند فریز شود، ممکن است بایوس یا فریمور UEFI خراب شود. این کار سبب غیرقابل بوت شدن سیستم شما خواهد شد). به هر حال، گاهی اوقات برای شناساندن قطعه جدید یا ایجاد هماهنگی بین سایر قطعات سخت افزاری و رفع خطاها، نیاز به آپدیت کردن بایوس پیدا می کنید. که ما در این مقاله به آموزش و راهنمایی آپدیت بایوس می پردازیم.
پیدا کردن ورژن درایور فعلی بایوس
قبل از هرچیزی لازم ست ورژن فعلی بایوس مادربورد خود را بدانید تا طبق آن متوجه شوید آیا ورژن جدیدتری برای بایوس شما معرفی شده است یا خیر؟ برای این کار می توانید از طریق چندین روش وارد عمل شوید و درایور فعلی بایوس خود را پیدا کنید.
روش اول – مشاهده نسخه بایوس از طریق Command prompt
در این روش اول باید در قسمت جستجو یا ویندوز، یکی از این دو گزینه CMD یا Command promt را تایپ کنید و وارد برنامه مورد نظر شوید. (تصویر مرحله ۱)
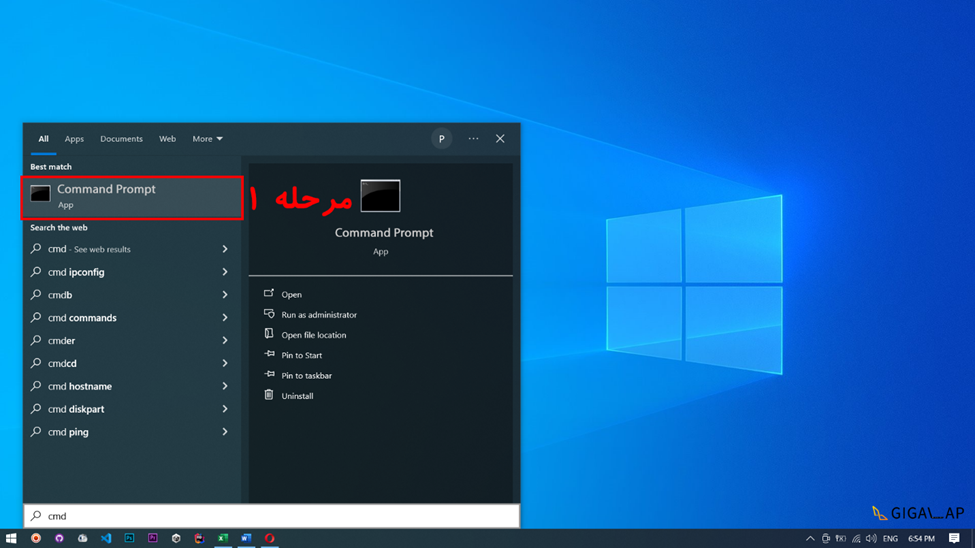
بعد از باز شدن محیط ترمینال ویندوز، دستور wmic bios get smbiosbiosversion را در آن محیط مشکی رنگ تایپ یا کپی کنید و بعد از آن اینتر را بزنید (تصویر مرحله ۲). جواب این دستور، همان ورژن بایوس یا UEFI شما می باشد.
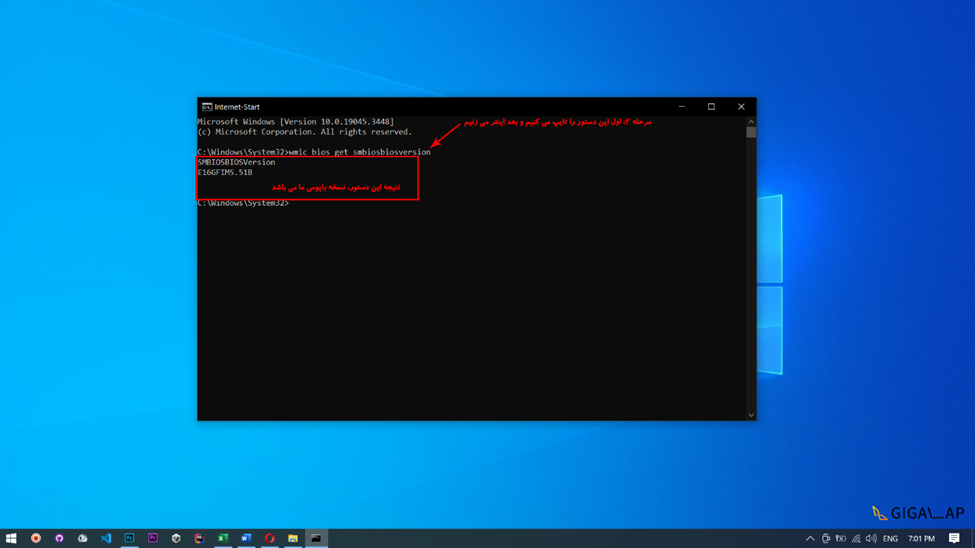
روش دوم – پیدا کردن ورژن بایوس از طریق System information
روش دیگری که برای پیدا کردن ورژن بایوس وجود دارد، استفاده از قابلیت System information می باشد. در این روش، اول باید دکمه های ویندوز و R را با هم فشار دهید تا مطابق تصویر، پنجره Run را برای شما باز کند. بعد، در پنجره باز شده متن msinfo32 را بنویسید یا کپی کنید و اینتر را بزنید.
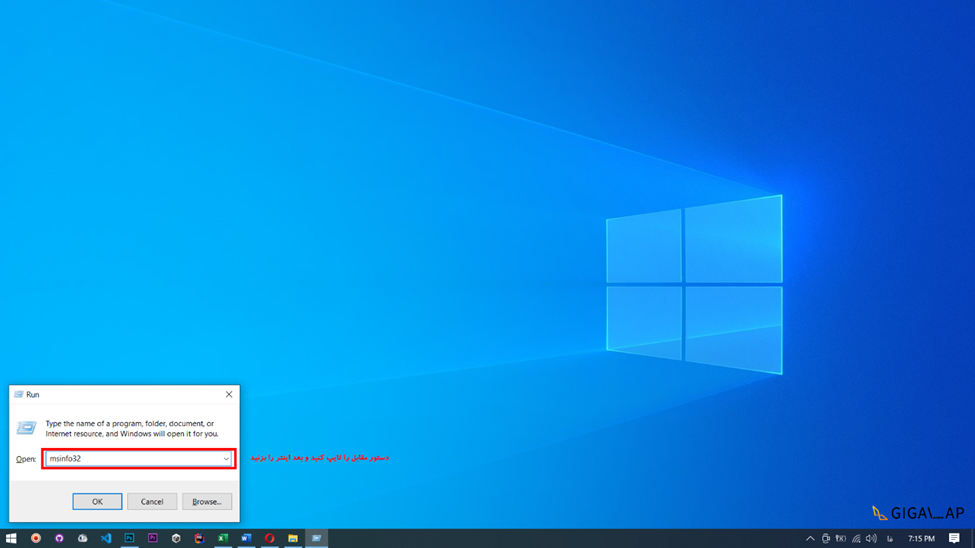
در پنجره ای که باز می شود (مانند تصویر زیر) دنبال گزینه Bios Version / Data بگردید. این قسمت حاوی اطلاعات نسخه بایوس یا UEFI مادربورد شما می باشد.
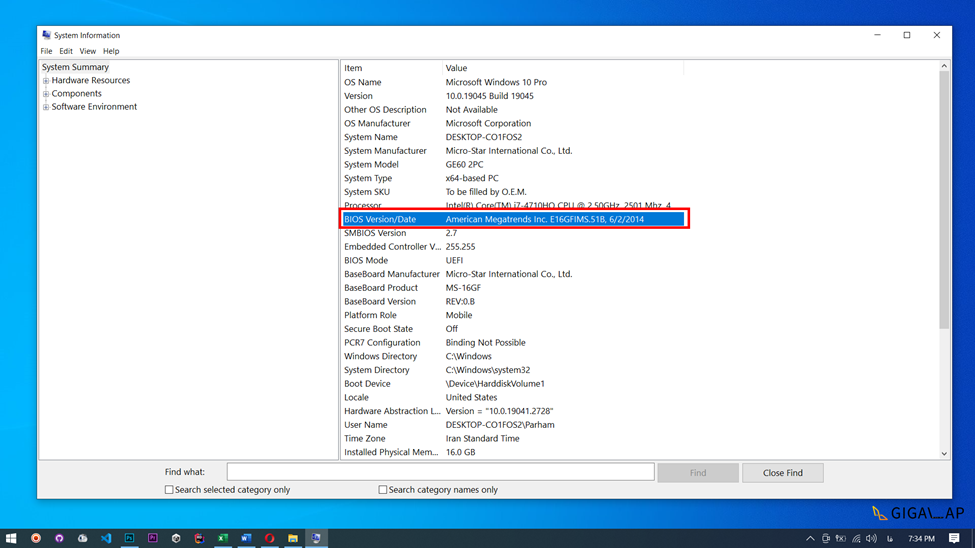
روش سوم – مشاهده نسخه بایوس به کمک برنامه CPU-Z
این روش ممکن است از همه ساده تر باشد و اگر هیچ گونه آشنایی به نحوه کار با ویندوز ندارید و نتوانستید از طریق روش های قبلی نسخه بایوس یا UEFI را پیدا کنید، حتما از از برنامه CPU-Z کمک بگیرید.
ابتدا برنامه CPU-Z را از این لینک دانلود، نصب و اجرا نمایید. در پنجره ای که باز می شود (مانند تصویر) وارد تب Mainboard شوید. همانطور که مشاهده می کنید، در قسمت Bios، ورژن و تاریخ نسخه بایوس مادربورد شما را نوشته است.
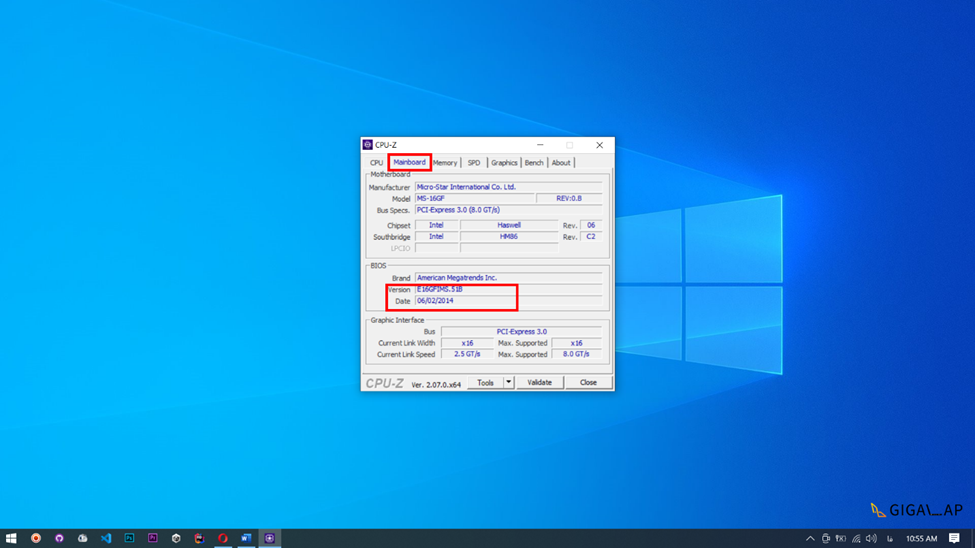
آموزش قدم به قدم بایوس
اکنون که ورژن بایوس خود را از طریق یکی از راه های گفته شده پیدا کردید، می توانید نسبت به آپدیت آن اقدام نمایید. قبل از هرچیزی این را بدانید که آپدیت بایوس از ۳ طریق امکان پذیر است: از طریق محیط نرم افزاری ویندوز، از طریق منو بوت و به کمک دستگاه دیباگر و روش های مخصوص سخت افزاری.
از میان روش های گفته شده، تنها و تنها روش آپدیت بایوس از طریق منو بایوس را به شما پیشنهاد می دهیم؛ چون اولا شما دانش و ابزار مورد نیاز برای آپیدت سخت افزاری را ندارید و دوما آپدیت ورژن بایوس از طریق محیط ویندوز، ممکن است باعث ایجاد اختلالاتی در عملکرد سیستم عامل شود و دستگاه را کاملا فریز کند و به دردسر بیافتید.
آموزش آپدیت بایوس از طریق منو بایوس
ابتدا باید فایل بایوس مادربورد خود را از اینترنت دانلود کنید. اگر می خواهید بایوس مادربورد کامپیوتر را آپدیت کنید، باید مدل مادربورد خود را در اینترنت جستجو کنید و در سایت مرجع، قسمت دانلود ها، فایل بایوس جدید را دانلود کنید. و اگر می خواهید بایوس لپ تاپ را آپدیت کنید، باید مدل لپ تاپ را جستجو کنید و در سایت مرجع، قسمت دانلود درایورها، فایل بایوس لپ تاپ خود را دانلود نمایید.
بروزرسانی بایوسِ هر مادربورد با دیگری متفاوت است و نمی توان یک مسیر اصلی را آموزش داد ولی اکثر آن ها از یک روش کلی تبعیت می کنند که به ترتیب شرح می دهیم. ابتدا فایل دانلود شده را در یک فلش مموری قرار دهید و همان فایل را در همان فلش مموری، از حالت فشرده خارج نمایید. این کار برای آن لازم است که، معلوم نیست مادربورد شما می تواند فایل فشرده را پشتیبانی نماید یا خیر پس مجبورید هر دو حالت را در فلش مموری داشته باشید.
اکنون ویندوز خود را ریستارت نمایید و پیوسته دکمه های Delete، F8 و F2را فشار دهید تا وارد منو Boot شوید (این کار برای آن است که هر مادربورد با یک دکمه خاص وارد منو بوت می شود و چون ما مدل مادرورد شما را نمی دانیم بهتر است همه آن ها را امتحان نمایید).
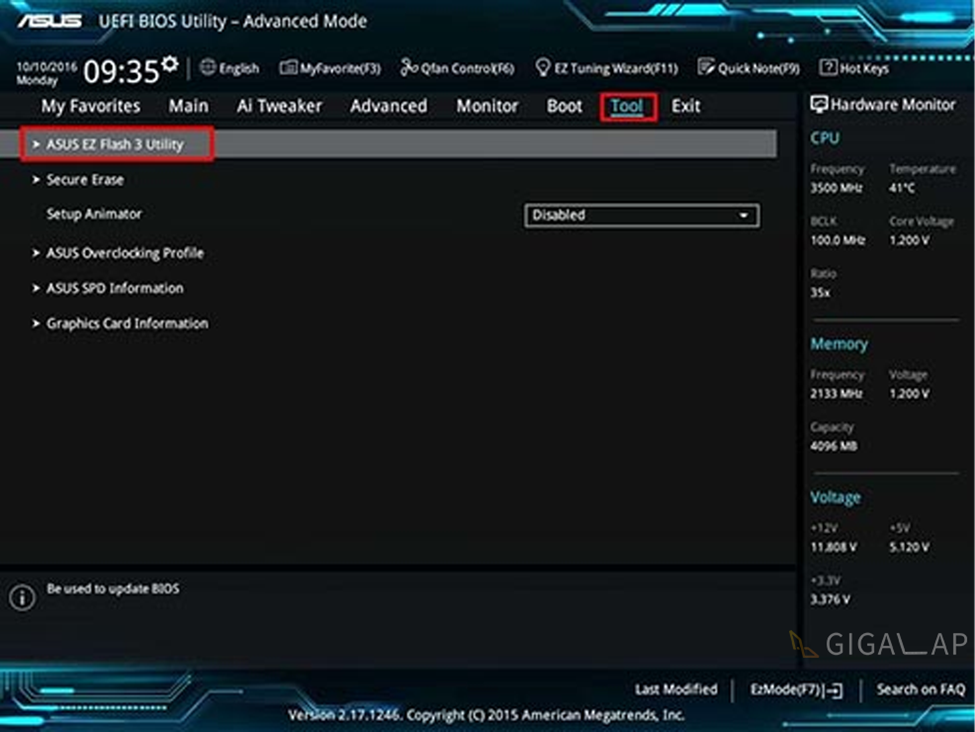
بعد از وارد شدن به منو Boot یا UEFI (که نسبت به هر مادربورد یکی از این منو ها را باز می کند)، مانند تصویر بالا وارد سربرگ Tool شوید و گزینه آپیدت بایوس را پیدا کنید. اکنون از شما محل قرار گرفتن فایل بایوس را می خواهد که مانند تصویر باید اسم فلش مموری خود را انتخاب نمایید و بعد از آن دکمه OK را بزنید.
کمی صبر کنید تا بایوس شما آپدیت شود و بعد از مشاهده پیام تایید، یک بار دیگر ویندوز را ریستارت نمایید. اکنون بایوس شما آپیدت شده و اگر همه چیز بدون مشکل پیش رفته باشد، می توانید وارد محیط ویندوز شوید و بدون هیچ مشکلی از رایانه خود استفاده کنید. همچنین، بهتر است جهت اطمینان یک بار دیگر نسخه بایوس خود را چک کنید تا از درستی فرایند مطمعن شوید.
در آخر، اگر مایلید بایوس خود را از طریق محیط ویندوز آپدیت نمایید، باید از برنامه های مخصوصی که خود شرکت تولید کننده مادربورد یا لپ تاپ در اختیار کاربران قرار می دهند، استفاده کنید. (که به هیچ وجه پیشنهاد نمی شود!)