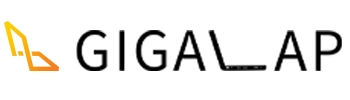شورت کات به معنی دسترسی سریعتر، در سیستم عامل ها به کار برده می شود که در زبان فارسی به آن کلیدهای میانبر هم گفته می شود. اگر از کاربران همیشگی و قدیمی ویندوز هستید، به احتمال زیاد با تعداد زیادی از این دکمه های ترکیبی آشنا هستید و متوجه شده اید که با استفاده از آن ها چقدر می تواند روند انجام کار ها و دسترسی به ابزار های گوناگون را تسریع بخشید.
ما در این مقاله قصد داریم لیست بلند بالایی از شورت کات های پرکاربرد و ضروری را به صورت مروری در اختیار شما قرار دهیم تا بتوانید از آن ها در فعالیت های روزمره خود در ویندوز استفاده کنید. همچنین، در آخر مقاله نحوه ایجاد شورت کات اختصاصی برای خودتان را توضیح داده ایم و آموزش می دهیم چگونه برای دسترسی سریعتر به یک برنامه، شورت کات ایجاد کنید.
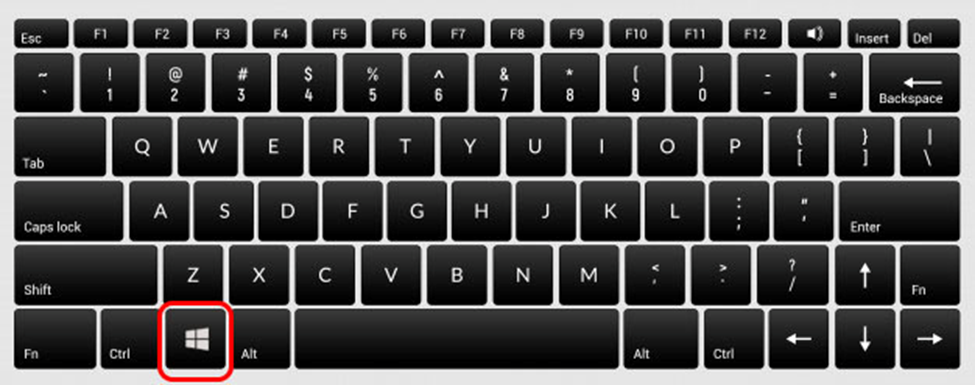
کلیدهای میانبر در ویندوز
لازم به ذکر است که، اکثر کلیدهای میانبری که در ویندوز استفاده می شود، برای تمامی نسخه ها مشترک است و فرقی نمی کند برای ونیدوز 8 استفاده می کنید یا ویندوز 10 و 11! در بین تمامی شورت کات های عمومی و معروف در ویندوز می توان به موارد زیر اشاره کرد:
Ctrl + A: تمام موارد موجود در پنجره فعلی را انتخاب می کند.
Ctrl + C : تمام موارد ویندوز را که انتخاب کردهاید، کپی خواهد کرد. (عمل Copy)
Ctrl + X: تمام گزینه های انتخاب شده در پنجره ویندوز را از مکان مورد نظرتان بهصورت کامل، جدا خواهد کرد.(عمل انتقال یا Cut)
Ctrl + V یا Shift + Insert: تمام گزینه های انتخاب شده را Paste خواهد کرد. (باید قبلا مواردی را به عنوان کپی شده یا منتقل شده انتخاب کرده باشید).
Windows key + V: با استفاده از این دکمه ترکیبی می توانید از کلیپبورد ویندوز استفاده کنید. کلیپبورد به منظور جمع کردن و لیست کردن متن های کپی شده استفاده می شود. در حالت عادی فقط می توان یک متن را کپی و پیست کرد ولی با استفاده از این کلید میانبر می توانید چندین متن را پشت سر هم کپی کنید و باتوجه به نیاز های خود آن را پیست نمایید. لازم به ذکر است این ویژگی از ویندوز 10 به بعد قابل استفاده است.
Ctrl + Z: به دستور، حرکت یا حالت قبلی باز خواهد گشت (برای زمانی که عمل اشتباهی انجام داده اید و می خواهید به حالت قبلی برگردید).
Ctrl + Y: با این دستور کاری خواهید کرد که فرمان قبلی شما مجددا انجام شود.
Ctrl + N: هنگامی که فایل اکسپلور، پنجره فعلی شما است، یک پنجره جدید فایل اکسپلور را با همان مسیر پوشه فعلی باز خواهید کرد. زمانی مورد استفاده است که بخواهید از یک پوشه به پوشه دیگر چیزی کپی یا انتقال دهید.
Windows Key + F1: با استفاده از این کلید میانبر در ویندوز 10، خواهید دید که How to Get Help in Windows 10 در بخش جستجوی مرورگر پیشفرض، باز خواهد شد. معمولا این شورت کات استفاده نمی شود چون به احتمال زیاد شما خیلی بیشتر از راهنمایی هایی که به شما نشان می دهد، می دانید!
Alt + F4: با استفاده از این میانبرهای صفحه کلید ویندوز، میتوانید تمام پنجره های فعلی کامپیوتر را ببندید. یعنی مثل آن است که دکمه ضربدر را بزنید. همچنین اگر در صفحه دسکتاپ باشید با زدن این دکمه می توانید سیستم خود را خاموش (Shut Down)، اسلیپ (Sleep) یا ریستارت (Restart) نمایید.
Alt + Tab: با فشار دادن این دو دکمه با هم، میتوانید میان برنامه ها یا پنجرههای باز، جابهجا شوید.
Shift + Delete: با استفاده از این دو کلید ترکیبی در ویندوز، باعث حذف همیشگی فایلهایی خواهید شد که انتخاب کردهاید. یعنی بعد از حذف شدن فایل ها با این روش، نمی توانید از طریق سطل اشغال (Recycle bin) آن ها را بازیابی کنید. همچنین، اگر روی یک فایل کلیک راست کنید و بخواهید از آن طریق حذف کنید؛ می توانید قبل از کلیک روی گزینه Delete، دکمه Shift را نگه دارید تا عمل یکسانی برای شما انجام دهد.
Windows Key + A: با استفاده از این شورت کات های ویندوز، بخش Action Center را باز کنید.
Windows Key + C: این کلیدهای شورت کات، کورتانا را در حالت شنود صدا باز می کند و منتظر فرمان شما می باشد. البته از قبل باید کورتانا را فعال کرده باشید.
Windows Key + E: شما میتوانید با استفاده از این کلید میانبر، فایل اکسپلورر را در هر حالت استفاده از ویندوز باز کنید.
Windows Key + Ctrl + F: با این کلیدهای میانبر ویندوز، کامپیوترهای روی یک شبکه را جستوجو خواهید کرد.
Windows Key + G: شما میتوانید بخش Game Bar را با فشردن این کلیدهای ترکیبی، باز کنید.
Windows Key + H: به کمک این دکمه های ترکیبی، می توانید دستیار صوتی را باز کنید و صدای انگلیسی را به نوشتار تبدیل کنید. البته برای دفعه اول باید این ویژگی را روشن نمایید.
Windows Key + I: بازکردن منوی تنظیمات ازطریق فشردن این کلیدهای ترکیبی از ویندوز 10 امکانپذیر خواهد بود.
Windows Key + K: نوار کناری اتصال (به منظور اتصال به دستگاههای بلوتوث جدید یا غیره) را باز می کنید.
Windows Key + L: استفاده از این کلیدهای ترکیبی میتواند باعث قفل شدن کامپیوتر شود. یعنی وارد lock Screen خواهید شد.
Windows Key + P: شما میتوانید با فشردن این کلیدهای ترکیبی، حالت ارائه را باز کنید. یعنی همان پنجره Projection که برای نمایش تصویر در نمایشگر دوم استفاده می شود.
Windows Key + R: این دو کلید میتوانند به شما در بازکردن سریع پنجره Run کمک کنند.
Windows Key + W: فضای کار Windows Ink را برای نگارش در تبلت یا لپتاپ مجهز به نمایشگر لمسی باز خواهید کرد.
Windows Key + Print Screen: بهراحتی از دسکتاپ، یک اسکرین شات تهیه خواهید کرد و در نهایت هم میتوانید آن را در فولدر مخصوص اسکرین شات که درون Pictures Folder است، پیدا کنید.
Windows Key + Plus یا نماد منفی: بزرگنمایی و کوچک کردن را با ذرهبین انجام دهید.
Windows Key + Esc: از بخش ذرهبین خارج شوید.
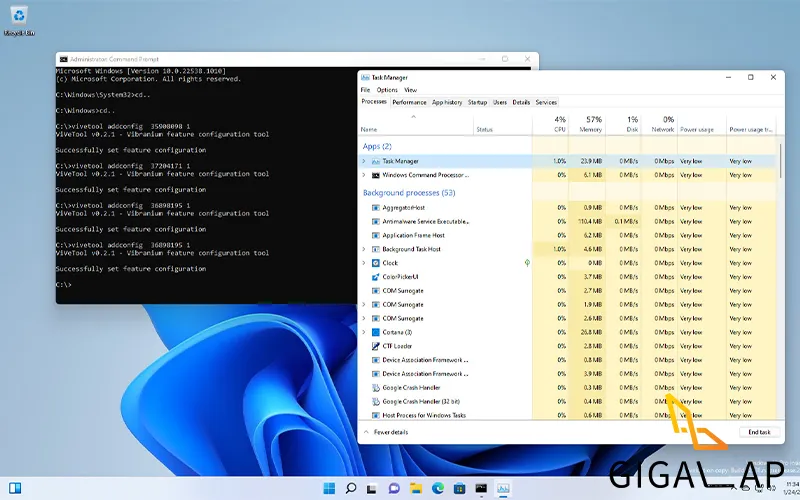
کلیدهای میانبر ویندوز برای کنترل تسک بار
با استفاده از دکمه های کلیدی زیر، می توانید تسک بار و برنامه های موجود در تسک بار را کنترل نمایید:
Ctrl + Esc: به کمک ترکیب این دو دکمه می توانید منوی استارت را باز کنید.
Windows Key + X: با فشار دادن این کلیدهای ترکیبی در ویندوز، می توانید منو تنظیات ویندوز را باز کنید. (مانند آن است که روی آیکون ویندوز در پایین سمت چپ، کلیک راست کنید)
Windows + T: با فشردن این کلیدهای ترکیبی در ویندوز 10 میتوانید میان برنامه های موجود در نوار وظیفه (همان تسک بار)، جابجا شوید.
Windows Key + Number: برنامه پین شده در موقعیت عددی نوار وظیفه را باز خواهد کرد. به عنوان مثال اگر گوگل کروم در اولین موقعیت نوار وظیفه (تسک بار) قرار گرفته است، کافی است کلیدهای Windows Key + 1 را فشار دهید تا باز شود. و در صورتی که برنامه از قبل باز شده باشد، یک پنجره جدید از آن را مجددا خواهید دید.
Windows Key + Alt + Number: منوی راست کلیک را برای برای برنامه پین شده در موقعیت عددی نوار وظیفه، باز خواهید کرد.
کلید های میانبر (شورت کات) برای مدیریت صفحه دسکتاپ
Windows Key + M: با استفاده از این کلیدهای میانبر میتوانید تمامی پنجره های باز شده در دسکتاپ را مینی مایز کنید. یعنی همگی آن ها را ببندید و در تسک بار جمع کنید.
Windows Key + Up: پنجره انتخاب شده را به حداکثر اندازه خواهد رساند. یعنی آن را ماکزیموم می کند.
Windows Key + Shift + Up: شما میتوانید با حفظ عرض، پنجره را بهصورت عمودی به حداکثر اندازه برسانید.
Windows Key + Down: پنجره انتخاب شده را از حالت ماکزیموم خارج می کند.
Windows Key + Leftیا Windows Key + Right: با استفاده از این شورت کات های ویندوز، پنجره انتخابی را میتوانید به سمت چپ یا راست صفحه نمایش منتقل کنید.
Windows Key + Tab: به کمک این کلید های میانبر میتوانید محیط دسکتاپ های مجازی را باز کنید و وارد آن شوید.
Windows Key + Ctrl + D: با استفاده از این شورت کات می توانید بلافاصله یک صفحه دسکتاپ جدید باز کنید و وارد آن شوید.
Windows Key + Ctrl + Right: با فشردن این کلید های میانبر میتوانید وارد دسکتاپ مجازی بعدی شوید.
Windows Key + Ctrl + Left: با استفاده از این کلیدهای ترکیبی هم میتوانید وارد دسکتاپ مجازی قبلی شوید.
Windows Key + Ctrl + F4: این کلیدهای ترکیبی برای بستن دسکتاپ مجازی مورد استفاده قرار خواهند گرفت.
کلیدهای میانبر برای استفاده در متن
Shift + Up یا Down: مکان نما متن را به سمت بالا یا پایین حرکت داده و متن را خط به خط انتخاب کنید.
Shift + Left یاRight: مکان نما متن را به سمت چپ یا راست حرکت داده و متن را حروف به حروف انتخاب کنید.
Ctrl + Shift + Left یا Right: مکان نما متن را به سمت چپ یا راست حرکت دهید و متن کلمه به کلمه انتخاب کنید.
Shift + Page Up یا Page Down: مکان نما را به سمت بالا یا پایین صفحه حرکت دهید و متن را تا انتهای یا ابتدای پاراگراف انتخاب کنید.
Shift + Home یا End: مکان نما متن را به ابتدا یا انتهای خط فعلی منتقل کرده و متن را انتخاب کنید.
Ctrl + F: جستجوی دستورها ازطریق Find Window را میتوان بهراحتی و ازطریق فشردن کلیدهای ذکرشده انجام داد.
آموزش درست کردن شورت کات برای دسترسی به برنامه ها در دسکتاپ ویندوز
اگر از یک برنامه زیاد استفاده می کنید و می خواهید آن را در صفحه دسکتاپ خود داشته باشید، بهتر است برای آن یک شورت کات درست کنید تا با کلیک کردن روی آن بتوانید برنامه را اجرا نمایید. برای اینکار دو مسیر متفاوت وجود دارد. در روش اول می توانید روی برنامه مورد نظر کلیک راست نمایید، بعد گزینه Create Shortcut را بزنید. یا روی برنامه کلیک راست کنید و بعد موس را روی گزینه Send to نگه دارید و بعد گزینه Desktop (Create Shortcut) را انتخاب کنید.
اکنون اگر صفحه دسکتاب خود را مشاهده کنید، متوجه میشوید یک آیکون مشابه با برنامه اصلی ایجاد شده که در گوشه پایین سمت راست آن یک علامت فلش برگردون قرار دارد. این علامت به معنای آن است که این فایل در دسکتاپ شما یک شورت کات به برنامه اصلی است و با کلیک روی آن می توانید برنامه را اجرا نمایید.
جمع بندی
استفاده های روزمره از ویندوز و برنامه های کاربردی در آن، باعث خستگی شما و کند شدن روند کار می شود. با استفاده از کلید های میانبر می توانید به راحتی اکثر فعالیت های روتین در ویندوز را تسریع بخشید و استفاده از موس را به حداقل برسانید. همچنین لازم نیست تمامی این شورت کات ها را حفظ نمایید، فقط کافیست موارد پر استفاده و ضروری خود را به خاطر بسپارید و کم کم با کلیدهای میانبر دیگر آشنا شوید.